Looking for a way to add a host to the Proxmox cluster?
High availability solutions like Proxmox clusters contain multiple physical servers.
At times, users may need to add or remove hosts from the live cluster.
That’s why we get frequent requests to modify the Proxmox cluster as part of our Server Management Services.
Today, we’ll see how we add a server to a Proxmox cluster.
What is a Proxmox cluster?
Before digging deeper, let’s first check more about Proxmox.
In simple words, Proxmox is a virtualization environment. It allows us to create and manage virtual machines easily.
Proxmox cluster is a group of physical servers connected together. This cluster makes the virtual machines available all the time. That is when one of the physical servers goes down, the virtual servers in it go live on another server. Similarly, the Proxmox cluster has a panel that makes management of servers easy too.
When do we need to add a host to the Proxmox cluster?
At times, users may need to add or remove host servers from the cluster. For instance, when you are planning to add new virtual machines, the existing resources may be insufficient.
Therefore we add a new host to the Proxmox cluster. Additionally, to increase the storage space, it may require adding more servers.
Steps to add a host to the Proxmox cluster
Till now we saw about the Proxmox cluster and the need to modify the existing cluster setup.
Moving on, let’s take a look at the steps that our Support Engineers use to add a host to the cluster.
Using the command line method
Recently, one of our customers came with a request.
We have set up a new Proxmox host. Please add it to our cluster.
Here, we added the host via the command line method.
For this, we first connected to the host server via SSH. Then we checked the connection to the master node of the cluster.
Then we used the Proxmox VE cluster manager tool pvecm to add the new host.
pvecm add IP-ADDRESS-CLUSTER
Here, we substituted the IP address of the cluster. Also, we entered the root password of the cluster node.
On successful addition, the results appeared as:
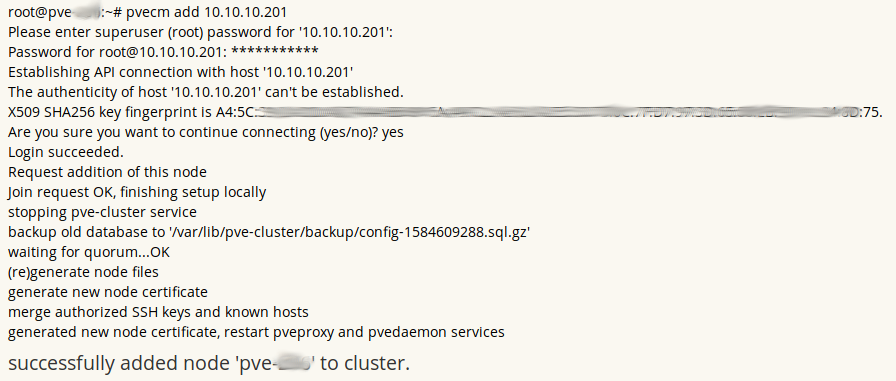
Via Proxmox interface
Likewise, the Proxmox interface also allows adding a host via the panel.
For this, we login to the web interface on an existing cluster node.
Then we go to Datacenter >> Cluster. From here, we copy the string from the Information field.
Next, we login to the web interface on the node that we are adding. We then access Under Datacenter >> Cluster, and click on Join Cluster. Further, we fill in the Information field with the Join Information we copied earlier. Then we enter the cluster password manually.
Finally, we click the Join button. This starts the cluster join process and completes it automatically.
Now, the newly added host will be visible under Datacenter >> Cluster.
Activate Proxmox subscription
For customers, who owns valid subscription, it’s time to activate the license. The subscription key will be sent to the customer’s email address.
To activate it, we login to your Proxmox VE host and click on the host.
Then we access the tab “Subscription“.
We then click the “Upload Subscription Key” option.
Here, we insert the key from the email.
That’s it. Now the subscription will be active.
[Need help in managing your Proxmox cluster? We are available 24×7 to help you.]
Conclusion
In short, to add a new host to the Proxmox cluster we can either use the command-line tool pvecm or the Join Cluster option in the panel. Today, we saw how our Support Engineers modify the Proxmox cluster.







0 Comments