Steps to Add SSL on Bitnami google cloud
An SSL Certificate is a security code on a web server that facilitates encryption between a web server and a web host. It prevents communication from being intercepted or manipulated by eavesdropping from third parties.
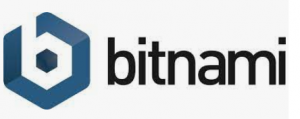
1. Connect to WordPress via SSH
Go to your Google Compute homepage and click on the menu option in the upper left-hand corner.
Then Navigate to Compute Engine, and later click on the VM instances to access your WordPress installation.
Once you accessed Compute Engine >> click on the SSH button to connect to VM Instance. This will give access to your shell SSH for generating certificates.
2. Generate SSL Certificates
Now that the VM instance is connected, the next step is to copy and paste the certificate issuing command into your terminal. To issue the certificate follow the command:
sudo /opt/bitnami/letsencrypt/scripts/generate-certificate.sh -m email@domain.com -d domain.com -d www.domain.com
Replace email@domain.com with your email address and domain with your domain name.
3. Configure SSL Certificates
Now that you’ve entered the certificate issuing command, you will be prompted with do you want to continue as “yes” or “no”? press y and then press Enter three times.
4. Configure HTTPS Redirect
Now that the certificates have been configured, the very next step is to configure a redirect in your bitnami.conf file in order to redirect all traffic to the HTTPS secure version of your website. To do this, open the bitnami.conf file for editing:
sudo nano /opt/bitnami/apache2/conf/bitnami/bitnami.conf
Next copy and paste the below code after the Document root line. After editing the file save and exit the file:
RewriteEngine On
RewriteCond %{HTTPS} !=on
RewriteRule ^/(.*) https://www.domain.com/$1 [R,L]5. Restart Apache Server
Finally, restart the Apache server. You can follow the below command in your terminal.
sudo /opt/bitnami/ctlscript.sh restart apache
[Looking for a solution to another query? We are just a click away.]
Conclusion
To sum up, in this quick article you have learned how to configure free, auto-renewing SSL certificates for WordPress websites hosted on the Google Cloud Platform compute engine using the Bitnami version of WordPress on Google Cloud Platform.
PREVENT YOUR SERVER FROM CRASHING!
Never again lose customers to poor server speed! Let us help you.
Our server experts will monitor & maintain your server 24/7 so that it remains lightning fast and secure.







0 Comments