WordPress themes give a personality to your website, based on the business you host. Modifying the look and feel of your WordPress site is often required for website owners.
At the same time, you can’t help worrying if a theme change would end up breaking your site. Some themes may not be compatible with your site, causing the site to be slow or end up with broken links.
How to change WordPress theme from Dashboard
WordPress administrators can easily change WordPress theme from the ‘Admin Dashboard -> Themes‘ section. New themes can be chosen and installed from this interface:

Install new WordPress theme
Once a theme is installed, you can activate the theme from the ‘Dashboard -> Appearance -> Themes‘ option:

Activate WordPress theme
Whenever you go for a make-over of your website by changing its theme, make sure that you take proper backups of the website so that it can be restored if something goes wrong.
The ‘Preview’ button along with the theme helps to see how your website would look when the theme is applied. Its always advisable to check the Preview before installing the theme.
Risks of changing WordPress themes
At times, this theme change can get messed up and some themes end up giving a blank page for your website. Broken links due to improperly coded themes are also common.
Other commonly encountered issues due to improper themes are website giving errors, admin dashboard inaccessible, database corruption, etc.
[ Running a hosting business doesn’t have to be hard, or costly. Get world class Hosting Support Specialists at $9.99/hour (bulk discounts available) ]
You may find it difficult to revert this change from the front-end. In such cases, you would have to change the WordPress theme of your website from the back-end, in the database for the site. Here’s how to do it:
How to change WordPress theme from database
1. Every WordPress site has an associated database with it. So firstly, identify the database name of the WordPress site from the ‘wp-config.php’ file inside the document root of the website. This is the WordPress configuration file.
2. Take a backup of this database as a precaution, to restore in case something goes wrong. Backups can be done using the ‘mysqldump‘ utliity.
3. Connect to the MySQL server using ‘mysql’ command. Select the database using the command ‘use databasename‘ in the SQL prompt.
4. Check the themes installed for the website in the table ‘wp_options’ using ‘select’ command. The fields to check are ‘template’ and ‘stylesheet’ and the command is:
SELECT * FROM wp_options WHERE option_name = ‘template’ OR option_name = ‘stylesheet’ OR option_name = ‘current_theme’;

Select current WordPress theme from the database
5. We can see that the current theme is ‘twentysixteen’. To change the theme to a different one, use the ‘update’ command as follows:
update wp_options set option_value= 'new_theme' where option_name='stylesheet';
update wp_options set option_value= 'new_theme' where option_name='template';
6. The new theme would be now applied to the WordPress website. You can now quit the MySQL prompt and refresh the website to see the new theme loaded.
7. To upload a new theme for the WordPress, you can use the File Manager or FTP utilities. The folder ‘/wp-content/themes/’ in the website document root contains the theme files for the WordPress.
[ You don’t have to lose your sleep to keep your customers happy. Our Hosting Support Specialists cover your servers and support your customers 24/7 at just $9.99/hour. ]
How to change WordPress theme from PhpMyAdmin
For those who are unable to perform MySQL updates via backend, there is a front-end interface – PhPMyAdmin – to do this. You need to login to PhPMyAdmin and click on the WordPress database on the left panel.
To take the backup of the database before doing the changes, use the ‘Export’ tab and download the SQL file. After that, from the tables that list below the database name, select the table ‘wp_options‘.
You can see a set of rows in the right panel, listing the contents of the ‘wp_options‘ table. Go to page 2 of the row list and you’ll find the entries ‘template‘ and ‘stylesheet‘.

Change WordPress theme from PhPMyAdmin
Click on ‘Edit‘ button in the rows of the ‘template‘ and ‘stylesheet‘ and provide the new theme name in the ‘option_value‘ field that show:
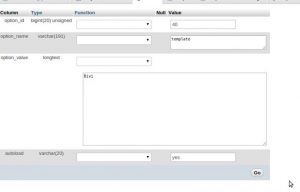
Update new theme name
Click on ‘Go‘ and the WordPress site theme would now be updated to the new one. You can view the website in the updated theme upon a refresh.
[ Use your time to build your business. We’ll take care of your customers. Hire Our Hosting Support Specialists at $9.99/hr. ]
In short..
Today we saw the different ways to change WordPress theme from both Dashboard and in the MySQL database. Before making any database changes, always keep a backup of the database so that it can be restored with minimal website downtime.
At Bobcares, we develop custom WordPress themes for the customers to suit their business personality and without overloading the server or affecting the site loading time.
If you’d like to know how to customize your WordPress sites and manage them with zero downtime, we’d be happy to talk to you.









0 Comments