Learn how to change file permissions with chmod in DirectAdmin. Our DirectAdmin Support team is here to help you with your questions and concerns.
DirectAdmin Change File Permissions Chmod
In the world of web hosting, file permissions play a key role in boosting the security of our system.
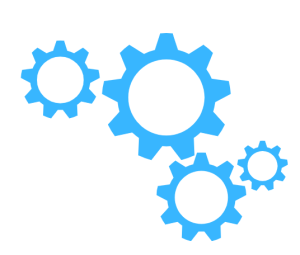
While standard procedures often set up restricted access to authorized users, there are cases where we may need to tweak these permissions.
Today, we are going to take a look at how to modify file permissions using DirectAdmin, giving us the flexibility to tailor access levels according to our needs.
Understanding File Permissions
Did you know that most web servers assign 755 permissions to public directories and 644 permissions to files by default?
However, specific files, like the sensitive wp-config.php in WordPress, benefit from more stringent permissions, like 400 or 440.
Let’s break down these numerical representations:
- 0 = no permissions
- 1 = execute only
- 2 = write only
- 3 = write and execute (1+2)
- 4 = read only
- 5 = read and execute (4+1)
- 6 = read and write (4+2)
- 7 = read and write and execute (4+2+1)
Furthermore, each permission level applies to three categories:
- u – user/owner (first digit)
- g – group (second digit)
- o – other/public (third digit)
For example, a permission permission setting of 600 means that the owner has read and write access, while the group and other users have no permissions (0).
Changing File Permissions in DirectAdmin
- To begin with, log in to DirectAdmin.
- Then, head to the System Info & Files section and click on File Manager.
- Now, head to the File Manager interface, and choose the file or directory for which we want to modify permissions.
- Next, we have to click the button with three dots that appear on the file selection.
- Then select Set Permissions from the dropdown menu.
- Then, head to the Set Permissions window, and customize the file permissions as per our needs.
- Finally, it is time to click Save.
By default, file permissions are usually set to 644, and folder permissions are set to 750 or 755. The File Manager within DirectAdmin manages and updates these permissions for the specified directory.
Changing File Permissions with chmod command
We can also opt to change file permissions using the chmod command. Here is the syntax:
chmod permissions filenameFor example:
chmod 451 saleslistHere we are assigning read permission to the user and the group has read and execute permission. While others do not have any permissions.
We can opt to change permissions for our file via the chmod command or DirectAdmin as seen above.
[Need assistance with a different issue? Our team is available 24/7.]
Conclusion
Today, our Support Engineers demonstrated how to change file permissions with chmod in DirectAdmin.
PREVENT YOUR SERVER FROM CRASHING!
Never again lose customers to poor server speed! Let us help you.
Our server experts will monitor & maintain your server 24/7 so that it remains lightning fast and secure.







0 Comments