Plugins are Addons that extend the functionality of a WordPress website. To use custom features, many website owners install a lot of WordPress plugins.
It is easy to install Plugins from the WordPress Admin Dashboard. There are plugins for a range of purposes – from SEO to security features.
But not all plugins may be suited for all sites. Some plugins pose certain problems to the WordPress sites:
- Certain plugins can break during WordPress updates, causing errors or blank pages in the websites.
- Some of the plugins may not be compatible with the customized code in the WordPress websites and can break the site.
- Resource usage may be high for some plugins, which can lead to high server load and website slowness.
In many scenarios, it would be only after installing/activating these plugins that you would start noticing the issues.
During those situations, the only way out would be to disable those plugins, for the website to load fine. Today, we’ll see how to do that.
Disable WordPress plugins from the Admin Area
It is easy to disable plugins from the WordPress admin area. Click on the ‘Plugins’ option in the Dashboard and click ‘Deactivate’ next to the plugin.

Deactivate WordPress plugin from Admin area
You will now see the message “Plugin deactivated” and your plugin is now disabled from the website.
Disable WordPress plugins from the backend
Disabling the plugin from Admin area may not work at times when the plugin malfunctions and prevent access to the Admin Dashboard itself.
Certain plugins can end up showing error page instead of the Admin page. In such scenarios, you will have to deactivate the plugin manually from the backend.
There are three ways to manually disable a plugin: 1) Disabling the plugin files 2) Editing the database via PhpMyAdmin 3) Editing database via MySQL.
Disabling WordPress plugin files
First option is to disable the plugin folders, where the files corresponding to each plugin in stored, in the WordPress backend directory.
Using an FTP client, SSH or File Manager, access your WordPress folder in the website’s document root ‘public_html’.
- Go to the folder ‘/wp-content/plugins’, where the plugins are stored.
- Select the folder of the plugin and rename it. The plugin would now be disabled and site would load fine.
- To deactivate all plugins, rename the ‘plugins’ folder itself. This is useful in cases where you are not sure about the plugin that blocked access to Admin area.
- Once you get access to the Admin Dashboard, activate the plugins one by one to identify the problematic plugin.
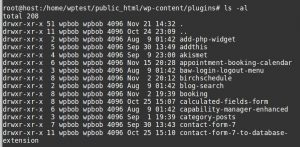
Disable WordPress plugin folders
Disable WordPress plugins via PhpMyAdmin
The details of all plugins are stored in the WordPress database. So the plugins can also be disabled by editing the database entries.
To disable the WordPress plugin entry from the database via PhpMyAdmin, first identify the database name from the WordPress configuration file ‘wp-config’.

Disable database entry for plugin via Phpmyadmin
- Once you know the database name, access it via Phpmyadmin.
- Then look for the ‘wp_options’ table in the database.
- Choose the entry for the field ‘active_plugins’ and click on ‘Edit’ in that row.
- The entry will contain a list of the active plugins in your WordPress site.
- To disable all plugins, delete the entire entry and save it via ‘Go’.
- To selectively disable plugins, delete the entries corresponding to those plugins. Also decrement the total count accordingly.
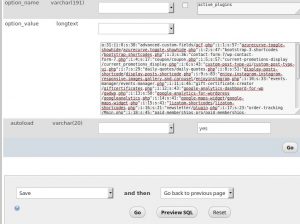
Disable WordPress plugins
Now the problematic plugins would be disabled and you would be able to access the WordPress admin area fine.
Disable WordPress plugins from SQL prompt
The WordPress database can be edited from the backend also, via the ‘MySQL’ prompt.
- Select the WordPress database using ‘use databasename‘ command.
- Execute the query to selectively disable or fully disable all the WordPress plugins:
UPDATE wp_options SET option_value = '' WHERE option_name = 'active_plugins';
This will deactivate the problematic plugins and you would be able to access the WordPress admin area fine.
Removing these plugin entries from the database will only deactivate them, and can be activated at any later time, if required.
It is always advisable to take and keep a backup of the WordPress website files and databases, before doing any changes in the files, folders or databases.
Points to note..
Though there are so many WordPress plugins with attractive features available for use by website owners, choosing and installing plugins should be done wisely.
There are chances that some plugins are highly priced and some others are not updated by its developers. This can lead to broken websites, especially after upgrades.
At Bobcares, we develop and maintain custom WordPress plugins for customers. Our 24/7 engineers monitor the WordPress servers and perform quick troubleshooting.
If you’d like to know how to manage your WordPress websites without errors or downtime, we’d be happy to talk to you.









0 Comments