Are you wondering how to fix 2502 and 2503 Errors in Windows? Read on to find out what our experts have to say. Our Server Management Support team is here to lend a hand with your queries and issues.
How to Fix 2502 and 2503 Errors in Windows
If you have been running into 2502 or 2503 errors, worry no more. Our experts have put together this guide to help resolve these errors.
Before we dive into the solution, let’s take a look at the cause behind these errors.
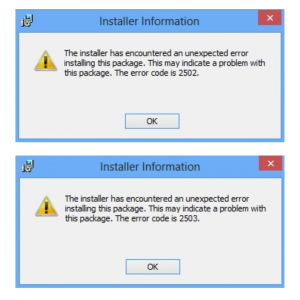
According to our experts, these errors occur due to the MSI installation service on Windows. Each time we install or uninstall a program, files are written to a temporary folder. If Windows cannot write to that folder, it leads to 2502 and 2503 errors. This may be due to a registry error.
In other words, the root cause behind errors 2502 and 2503 is the inability to write to the temporary folders while installing or uninstalling a program. There are several different ways to resolve this issue.
Troubleshooting Tips: 2502 and 2503 errors in Windows
- Tip 1: Re-register Windows Installer
- First, open the Run dialog box and press OK after entering msiexec/unreg.
- Next, open the Run dialog box again and click ok after entering msiexec/regserver.
- Then, reboot the system to save the changes.
- Tip 2: Run a full antivirus scan
- First, download programs like Malwarebytes and CCleaner.
- Then, install these programs.
- After that, run Malwarebytes first to remove harmful files.
- Next, run Ccleaner and head to the Cleaner sections. Then select everything under Internet, Multimedia, Utilities, and Windows section to be cleaned.
- Now, Run Cleaner to clean the selected sections.
- Then, choose Scan for Issue and select Fix Selected Issues.
- After that, select yes when it asks “Do you want backup changes to the registry?”.
- Once the backup is done, choose Fix All Selected Issues.
- Finally, restart the system to save the changes.
- Tips 3: Run Explorer.exe with administrative privileges
- First, open Task Manager.
- Then, locate Explorer.exe and right-click on it, and choose End Task.
- Next, click Run new task under File and enter Explorer.exe.
- Now, select the Create this task with administrative privileges box and choose OK.
- Tip 4: Set correct permissions for Windows Installer Folder
- First, open File Explorer.
- Then, select Options under View and select “Show hidden files, folders, and drivers.”. We also have to uncheck “Hide protected operating system files (Recommended).”
- Next, click Apply and Ok.
- After that, navigate to C:\Windows and then locate the Installer folder.
- Then, right-click the folder and choose Properties and switch to the Security tab.
- Next, click edit under Permissions and ensure Full Control has been selected for System and Administrators. If not, make the changes and click Apply.
- Finally, restart the system to save the changes.
Let us know in the comments which troubleshooting helped you fix 2502 and 2503 Errors in Windows.
[Need assistance with a different issue? Our team is available 24/7.]
Conclusion
To conclude, our Support Engineers demonstrated four different troubleshooting tips to help us fix 2502 and 2503 errors in Windows.
PREVENT YOUR SERVER FROM CRASHING!
Never again lose customers to poor server speed! Let us help you.
Our server experts will monitor & maintain your server 24/7 so that it remains lightning fast and secure.







0 Comments