How to access pgAdmin in browser? Let’s do it like a pro with these easy steps. Bobcares responds to all inquiries, large and small, as part of our Server Management service. Let’s take a closer look at how to access pgAdmin in browser.
Overview
- Connecting To Advanced Servers Using pgAdmin 4 Client v11
- How To Access pgAdmin In Browser?
- Conclusion
Connecting To Advanced Servers Using pgAdmin 4 Client v11
pgAdmin 4 includes an interactive graphical interface for managing the database and database objects. Simple dialogues and online tools make tasks like object creation, role management, and granting or revoking privileges easier. The tabbed browser panel allows quick access to information about the object currently viewed in the pgAdmin tree control.
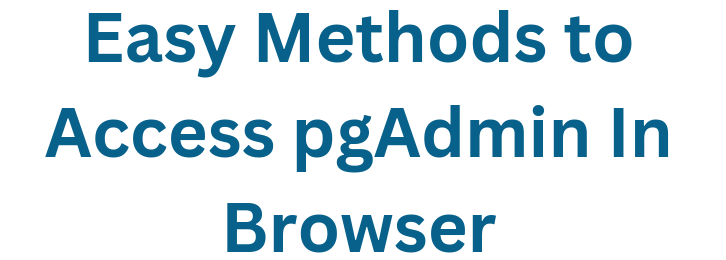
Now let’s look at the steps for connecting to advanced servers using pgAdmin.
- Firstly, select pgAdmin4 from the EDB Postgres menu to launch pgAdmin. The client will now launch in the default browser.
- Expand the Servers node of the Browser tree control and right-click on the EDB Postgres Advanced Server node to connect to the Advanced Server database server.
- Select Connect Server from the context menu that appears. The Connect to Server dialogue box now appears.
- In the Password field, enter the password for the database superuser, and then click OK to connect.
When a client connects, we can use the Browser tree control to retrieve information about existing database objects or to create new ones.
How To Access pgAdmin In Browser?
Method 1
To use another browser for pgAdmin 4, follow the below steps:
- Firstly, download the latest version of pgAdmin 4, then right-click on the pgAdmin4 tray icon, which will give the option to Copy the URL.
- After that, open the preferred browser, paste the URL, and press Enter.
There is also the option to run the custom browser command. pgAdmin 4 can now be run as a “native” desktop app in new Chrome versions. Right-click the pgAdmin v4 web server icon in the Windows System Tray and select Configure… Add the following to the Browser Command input:
"C:\Program Files (x86)\Google\Chrome\Application\chrome.exe" --app=%URL%Configure the command as follows to run in a Chrome browser window:
"C:\Program Files (x86)\Google\Chrome\Application\chrome.exe" %URL%When we launch pgAdmin 4, it now has its own window that we can pin to the taskbar/tab, and so on. Just like before.
Method 2
In this method, we deploy pgAdmin as a Web Application:’
Server Setup:
Prerequisites: Ensure we have a web server (like Apache or Nginx) and Python installed on the server.
Install Dependencies: Install required Python packages, such as Flask, Flask-SQLAlchemy, and others.
Configure pgAdmin: Configure pgAdmin to run in server mode. This involves setting up a configuration file and specifying the web server’s settings.
Deployment:
Deploy to a Web Server: Deploy the pgAdmin application to the web server. This can be done using a variety of methods, such as using a deployment tool like Ansible or directly copying the files to the web server’s document root.
Configure Web Server: Configure the web server to serve the pgAdmin application. This involves setting up virtual hosts, SSL certificates (for secure access), and other necessary configurations.
Accessing the Web Interface:
Open a Web Browser: Open the web browser and enter the URL of the web server, followed by the path to the pgAdmin application.
Login: Enter the credentials for the pgAdmin user.
[Seeking an answer to a different question? We are just a click away.]
Conclusion
In this article, we came up with the solution for how to access pgAdmin in browser. Our Support team also shows how to change the browser for pgAdmin in detail.
PREVENT YOUR SERVER FROM CRASHING!
Never again lose customers to poor server speed! Let us help you.
Our server experts will monitor & maintain your server 24/7 so that it remains lightning fast and secure.







0 Comments