Installing Plesk on Linode can be an advantage as Plesk automates many operations and duties on one or more servers. At Bobcares our Linode Support services will give you a detailed step-by-step guide on how to install Plesk on Linode.
Installing Plesk on Linode
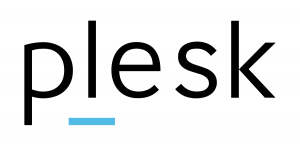

- Firstly, Log in to the current Linode account or sign up for a new one.
- Select Create > Linode and then the “One-Click” tab. Select “Plesk”.
- Enter the server hostname, such as the server name. abcd.com.
- Choose the desired OS image.
- Choose a region. To reduce page load times for local visitors, it is recommended to host small company websites in the zone nearest to the geographic location. Use the Linode speed test to find the nearest zone.
- Choose a plan based on the amount of memory it includes. The more websites to host and the more traffic generated by the hosted websites, the more RAM will be required. Calculate how much RAM the setup will take. To test Plesk on Linode, select the smallest plan available. Nanode 1GB, which is adequate for testing. Resize the instance if ran out of resources.
- Assign a label to the instance. Then select or create a tag to categorize and group the Linode resources.
- Select how to access the instance. The simplest method is to use the root username and password, set here. Using an SSH key for logging in is an alternative method. Click Add an SSH Key or pick a previously installed key to add a new SSH key.
- Plesk does not require backups to function to install in Linode. Skip this option and proceed to the next.
- To have many instances in the same data center, add a private IP address. And then connect them quickly and securely via a private network. Select the “Private IP” button in this scenario, and additionally configure firewall rules for the instance to secure its network traffic.
- Finally, press on Create.
The Plesk instance is currently being set up. Once the deployment is complete, begin working in Plesk.
Accessing Plesk for the First Time
Log in to Plesk using the browser address bar if the root login and password are accessible. To access Plesk for the first time through the browser’s address bar follow the steps given below.
- Navigate to the https:// link.
- On the Plesk login page, enter the instance’s root username and password.
- The Linode Plesk welcome screen will open up. Set an administrator password, enter the contact name and email address, and accept the End-User License Agreement.
- After that, click Enter Plesk to access Plesk.
Go to the instance command line and type ssh to log in. To use the command line to access Linode Plesk for the first time follow the steps given below:
- Use the command line to access the instance: SSH or any SSH client, for example, PuTTY. And the Linode console (to do so, click Launch Console).
- Create a one-time login link by executing the following command: Plesk login with Sudo.
- Two login links will be generated by Plesk. For instance, go to the second login URL at https://192.0.2.1/login?secret=hlHH450sx percent 2FAlSJHj1VWJC2qKxK6gqVxtsMkYG6bf6wc percent 3D.
- On the Plesk window, screen to access through Linode, enter the contact’s name and email address, agree to the End-User License Agreement and choose an administrator password.
- After finishing, click Enter Plesk to access the Plesk through Linode.
Configuring Sending Email
As Linode does not restrict any mail-related ports, there is no need to configure the instance further in order to send emails. If the emails do not reach recipients, your instance may be blacklisted because of sending spam. In this case, identify the source of the spam and contact the mail provider.
[Need assistance with similar queries? We are here to help]
Conclusion
To conclude, installing Plesk on Linode is easy and can be done entirely from the Linode and Plesk installation interfaces.
PREVENT YOUR SERVER FROM CRASHING!
Never again lose customers to poor server speed! Let us help you.
Our server experts will monitor & maintain your server 24/7 so that it remains lightning fast and secure.








0 Comments