Learn how to fix Moodle’s “Write Access Check” Plugin error. Our Moodle Support team is here to help you with your questions and concerns.
An Overview:
How to Fix the “Write Access Check” Plugin error in Moodle
The “Write Access Check” error in Moodle often arises due to file permission issues on the server where Moodle is hosted. This error usually occurs during the installation or updating of plugins, indicating that Moodle does not have the necessary write permissions to modify or add files in specific directories.
Understanding File Permissions and Ownership
Understanding file permissions and ownership in Linux is key when working with applications like Moodle. Permissions determine who can read, write, or execute files and directories, while ownership specifies which user and group control access.
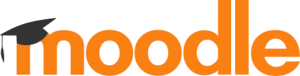
Here is an overview of the Permissions:
- Read (r): Allows viewing the contents of a file or directory.
- Write (w): Allows modifying the contents of a file or directory.
- Execute (x): Allows running a file as a program or accessing a directory.
Permissions are displayed as a three-part string for user, group, and others (e.g., rwxr-xr-x).
We can use the chmod command to modify permissions. F
For example, chmod 755 file.txt sets read, write, and execute for the owner, and read and execute for others.
Furthermore, each file and directory is owned by a user and a group. The chown command changes ownership.
For example, chown user:group file.txt assigns ownership to a specific user and group.
Common Causes of the Write Access Check Error
- The directories where Moodle needs to write files may not have the correct permissions, preventing the web server from making changes. This is a common issue, especially in new installations or after updates.
- The user account under which the web server is running may not own the directories or files that Moodle needs to modify. Ownership mismatches can lead to Moodle being unable to perform necessary file operations.
- Security settings or configurations on the server can restrict write access to certain directories. Server-level security features, like SELinux or AppArmor, can inadvertently block Moodle’s write operations.
Troubleshooting and Resolving the Write Access Check Error
- To begin with, check if the Moodle directories have the correct permissions. The main directories that Moodle needs write access to include:
- moodledata
- config.php
- mod
- blocks
- theme
We can set the correct permissions with these commands:
# Set permissions for moodledata directory
chmod -R 0777 /path/to/moodledata
# Set permissions for config.php file
chmod 0666 /path/to/moodle/config.php
# Set permissions for mod, blocks, and theme directories
chmod -R 0777 /path/to/moodle/mod
chmod -R 0777 /path/to/moodle/blocks
chmod -R 0777 /path/to/moodle/theme
Here, `0777` or `0666` grants full read, write, and execute permissions to all users. This is generally not recommended for production environments due to security risks. Instead, apply the least permissions necessary.
- Then, verify that the web server user owns the Moodle directories and files. We can change the ownership using the `chown` command:
# Change ownership to the web server user
chown -R www-data:www-data /path/to/moodle
chown -R www-data:www-data /path/to/moodledata
Replace `www-data` with the appropriate web server user for our system.
- Also, check the server’s security settings, such as SELinux or AppArmor, which might restrict write access to certain directories. We can adjust these settings to allow Moodle to write to the required directories.
For SELinux, we can check and set the appropriate contexts using these commands:
# Check the current context
ls -laZ /path/to/moodle
ls -laZ /path/to/moodledata
# Set the correct context
chcon -R -t httpd_sys_rw_content_t /path/to/moodle
chcon -R -t httpd_sys_rw_content_t /path/to/moodledata
- Also, verify that the server has enough disk space. Lack of disk space can sometimes prevent writing operations. We can check disk space using:
df -h
Example: Fixing the Write Access Check Error
Here’s a step-by-step example workflow to fix the write access check error:
- Check and Set Permissions:
chmod -R 0755 /path/to/moodle
chmod -R 0777 /path/to/moodledata
- Check and Set Ownership:
chown -R www-data:www-data /path/to/moodle
chown -R www-data:www-data /path/to/moodledata
- Verify SELinux Context (if applicable):
chcon -R -t httpd_sys_rw_content_t /path/to/moodle
chcon -R -t httpd_sys_rw_content_t /path/to/moodledata
- Check Disk Space:
df -h
By following these troubleshooting steps, we can easily resolve the “Write Access Check” error in Moodle.
Best Practices for Secure Moodle Installations
While resolving permission errors is important, it’s equally important to maintain security in our Moodle installation. Here are some best practices to consider:
- Avoid using 0777 permissions in production environments. Instead, restrict access to only those users and services that need it.
- Verify all user accounts, especially admin accounts, have strong, unique passwords.
- Keep Moodle and server software up to date with the latest security patches to protect against vulnerabilities.
- Regularly review server and Moodle logs to detect unauthorized access attempts or unusual activities.
[Need assistance with a different issue? Our team is available 24/7.]
Conclusion
In brief, our Support Experts demonstrated how to fix Moodle’s “Write Access Check” plugin error.







0 Comments