Learn more about the Quarantine Website in Plesk with this article. As part of our Plesk Hosting Support, Bobcares provides answers to all of your questions.
Quarantine Website in Plesk
If we use WordPress to create a website, then, we can receive an email from the WordPress Toolkit in the hosting plan informing us about a suspect WordPress installation. The message may appear as:
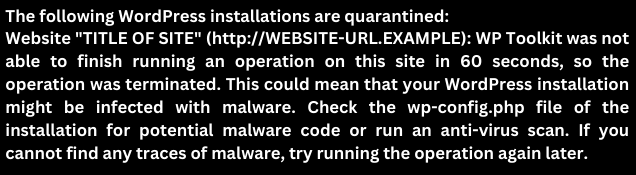
This is where we have to figure out if the website was properly quarantined, how to get it out of quarantine, and what to do if it is in fact affected and was placed under quarantine for a valid cause.
1. Initially, we’ve to check whether the site is having any problems. Run the below steps:
i. After logging into Plesk, select the WordPress tab from the menu on the left, open the card for the compromised website, and then click “Run Malware Scan.”
ii. Now, select Scan All or Scan next to the site that was placed under quarantine.
iii. Verify WordPress Integrity to make sure no changes to the core files of WordPress. So, click “Check WordPress Integrity” and then “Verify Checksums” beneath the site in Plesk’s WordPress panel. It will show that all core file checksums were properly validated if it is clean.
iv. Then, use a security plugin, like WordFence, to scan the website.
v. In WordPress, look for rogue admin users. In order to access all admin accounts, log into WordPress, select Users from the menu on the left, and then click the “Administrators” tab.
2. After finding whether the site has issues or not, next, in order to ensure that the site keeps getting auto-updates, as well as other notifications and features from the Toolkit, we need to remove it from the WordPress Toolkit quarantine status.
So, to obtain this, open the WordPress card for the compromised site in Plesk, go to WordPress from the left-hand menu, and click the Refresh button to try to re-sync the toolkit with the WordPress installation on the site. If it’s successful, it removes the status of the website.
However, if the Toolkit is unable to refresh the installation in 60 seconds, the site might still be under quarantine. Here, there are two possible outcomes: either the site has a performance problem that keeps the Toolkit from finishing its task in a reasonable amount of time, or the site still has some infections.
3. Handling a website is a significant issue. We should handle it quickly and thoroughly in order to safeguard both the website and its users. Here’s how to deal with a possibly contaminated site, step-by-step:
i. So, to find harmful code or files, thoroughly check the files on the website. Check the infection using security services and tools.
ii. Make a backup of the complete website, including all databases and files, before making any changes. This enables us to cleanly restore the website if necessary.
iii. In order to check for malware and harmful code on the website, use reliable security solutions. Examine the database, files, and code of the website by hand to find and eliminate any unauthorised or questionable entries.
iv. Take the necessary steps like updating plugins, changing credentials, as well as setting up a WAF in order to prevent an attack.
v. Reopen the website to the public after we are certain that it is safe and secure. Keep a close eye on the location to spot any unusual activity.
[Need to know more? Click here to reach us.]
Conclusion
To conclude, we mention the steps to take to find out whether a website was properly quarantined, how to get it out of quarantine, and what to do if it is in fact affected and was placed under quarantine for a valid cause.
PREVENT YOUR SERVER FROM CRASHING!
Never again lose customers to poor server speed! Let us help you.
Our server experts will monitor & maintain your server 24/7 so that it remains lightning fast and secure.








0 Comments