Learn how to use Redis CLI to connect to a remote server with a password. Our Redis Support team is here to help you with your questions and concerns.
Redis CLI – How to connect to a Remote Redis Server with password
If you are looking for a little help with enabling remote connections to a Redis Instance, you have come to the right place.
In our development environment, we can allow remote access to the database for tasks like editing, viewing, and removing data. Additionally, we can extend this capability to the Redis instance with a few configuration tweaks.
Our experts have put together this guide to help you enable remote connections to your Redis server.
- Method 1: Via Redis Configurations
- Method 2:Using the Host and Port (Redis-CLI)
- Method 3: Using a Single URI Option (Redis-CLI)
Method 1: Via Redis Configurations
- First, open the Redis configuration file as seen here:
sudo nano /etc/redis/redis.conf - Then, locate the line that says `bind 127.0.0.1` and replace it with:
bind 0.0.0.0 - After that, locate the line `protected-mode yes` and change it to:
protected-mode no - By default, Redis uses port 6379. So, we have to configure the firewall to allow traffic on this port. Hence run these commands:
sudo ufw allow 6379
sudo ufw allow 6379/tcpWe can replace `6379` with the port number we are using.
- Then, restart the Redis service:
sudo systemctl stop redis
sudo systemctl start redis
Method 2: Using the Host and Port (Redis-CLI)
In a real-world scenario, your Redis server might be hosted on a remote cloud service like Amazon Web Services (AWS). We can connect to it using the `redis-cli` tool, either from our terminal or through client libraries.
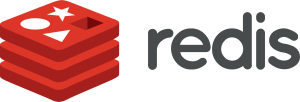
The `redis-cli` provides various options to connect to a remote Redis server.
If the Redis server is hosted at `ch987.cache.amazonaws.com` on port `6379`, we can connect with:
redis-cli -h ch987.cache.amazonaws.com -p 6379Furthermore, if the instance is secured with a password, use the `-a` option:
redis-cli -h ch987.cache.amazonaws.com -p 6379 -a passwordNow, consider an instance with IP address `91.102.91.7` on port `6379`:
redis-cli -h 91.102.91.7 -p 6379In case the instance is password-protected with `mypassword`:
redis-cli -h ch987.cache.amazonaws.com -p 6379 -a mypasswordMethod 3: Using a Single URI Option (Redis-CLI)
We can also connect using a single URI string. For example, if your Redis instance requires a password:
redis-cli -u redis://password@host:portWe can also include both username and password:
redis-cli -u redis://username:password@host:portFor example, if the Redis instance is at `ch987.cache.amazonaws.com` on port `6379`, secured with `mypassword`:
redis-cli -u redis://mypassword@ch987.cache.amazonaws.com:6379Furthermore, if the username is `myusername` and the password is `mypassword`:
redis-cli -u redis://myusername:mypassword@ch987.cache.amazonaws.com:6379By following these steps and methods, we can easily enable and manage remote connections to our Redis instance, whether it’s for development purposes or in a production environment.
[Need assistance with a different issue? Our team is available 24/7.]
Conclusion
By following the above methods, we can easily enable and manage remote connections to our Redis instance, whether it’s for development purposes or in a production environment.
In brief, our Support Experts demonstrated how to enable remote Connections to Redis with a password via Redis CLI.







0 Comments