WordPress is the most commonly used CMS for websites, and ensuring its security is a crucial aspect. Password resets are commonly required in WordPress sites when you forget the admin password or due to security reasons.
While WordPress provide options to easily reset admin password from the Dashboard, there maybe situations where you need to do it from the back-end.
WordPress admin password reset scenarios
For every online software, it is desirable to have a strong password policy to protect confidential information from unauthorized users. This includes periodic resets and using ‘hard-to-crack’ passwords.
In WordPress, admin area is where the website owners can manage their site settings – from posts to plugins. To safeguard your site content, it is desirable to set a strong admin password.
If you remember the current admin password, you can easily reset from the Admin area in WordPress, to a stronger or a different one. Periodically resetting the password is advisable to avoid attackers hijacking it.
In case you forget the password, there is also a ‘Lost Password’ option to reset it. But during certain undesirable scenarios such as a server hack, none of these may work and you may have to reset it from the backend, in the database.
[ You don’t have to lose your sleep to keep your customers happy. Our Hosting Support Specialists cover your servers and support your customers 24/7 at just $9.99/hour. ]
Today, we’ll see the different ways to reset admin password of a WordPress website from both front-end and back-end.
1. Reset WordPress admin password using old password
Resetting WordPress admin password is easy if you remember the old password. All you need is to go to the Admin Dashboard, go to ‘Users’ section and ‘Edit‘ the admin user.
Scroll down to the ‘Account Management‘ section and generate a ‘New Password‘ from the option shown:

Generate new password for WordPress admin
2. Reset WordPress admin password via email
Suppose you are unable to recollect the old password. But if your admin account is linked to an email account, the ‘Lost Password‘ option in the WordPress login page helps.
Go to WordPress login page at http://domain.com/wordpress/wp-login.php and click on the ‘Lost your password?‘ link.
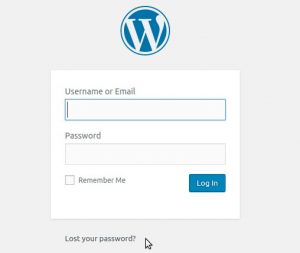
Reset WordPress admin password via email
The password reset link would be emailed to your email address. You can set a new password by following those instructions.
3. Reset WordPress admin password from the database
Suppose your email server is not working fine or you have not configured an email account for your admin account, then the only way to reset WordPress admin password is via the backend.
WordPress sites have their data and access details stored in databases. This database name is configured in the ‘wp-config.php‘ file corresponding to that WordPress site.
Due to security reasons, WordPress stores the password information in ‘MD5’ format, which encrypts the password so that it is not directly known by anyone who looks up the database entry.
Here’s how to reset your admin password from the backend MySQL server:
- Check the ‘wp-config.php‘ in the document root for the WordPress website and find out the database name.
- Take a backup of the database as a safety precaution, in case something goes wrong.
- Take MySQL prompt using ‘mysql‘ command and select the database using ‘use database-name‘ command.
- Confirm the admin user account details from the wp_users table using ‘select’ command.
- Update the admin password by using the command – update wp_users set user_pass=MD5(‘password’) where user_login=”admin”;

Reset WordPress admin password from MySQL database
You can give any strong password and reset the admin account details. Now you would be able to access WordPress admin section using this new password.
[ Use your time to build your business. We’ll take care of your customers. Hire Our Hosting Support Specialists at $9.99/hr. ]
4. Reset WordPress admin password using PhPMyAdmin
For those who are not comfortable resetting the admin password via backend, the PhPMyAdmin utility can be used to edit the database and reset the admin password.
Login to PhPMyAdmin and click on the WordPress database on the left panel. From the tables that pop down below the database name, select the table wp_users.
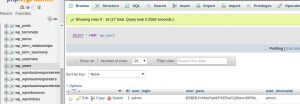
Reset WordPress admin password using PhPMyAdmin
Click on the ‘Edit’ button in the row of the ‘admin’ user. Provide your new password in the ‘user_pass’ box and choose ‘MD5’ from the drop-down.

Update new password for admin user
Click the ‘Go’ button on the bottom right and now your admin user password would be updated with the new strong password you’ve given.
You would now be able to access the WordPress admin dashboard with the new password you’ve updated now.
5. Reset WordPress admin password via FTP
To reset the password via the WordPress file, FTP to the website using an FTP client such as Filezilla.
Edit the ‘functions.php’ file inside the WordPress themes directory. After the first line that contains ‘<?php’, add the line:
wp_set_password('password','admin');
Set a strong password in that file for the admin user. Once this modified file is added to the themes folder, try logging in to the Admin Dashboard with the newly set admin password.
After logging in, remove the added line from the ‘functions.php’ file to avoid resetting the password everytime you access the admin Dashboard.
To summarize..
Today we saw the five different ways in which WordPress admin account password can be reset – from both front-end and back-end. If none of these work, you may have to resort to the emergency script.
Before making any database changes, always keep a backup of the database so that it can be restored with minimal website downtime, in case something goes wrong.
If you’d like to know how to manage your WordPress websites with zero downtime, we’d be happy to talk to you.









0 Comments