At times, you should come across the need to clone your Vultr server.
It can be to create a pre-release environment, perform stress tests, scaling purpose, change server location, and more.
Unfortunately, there is no one click option to clone your Vultr server. It takes a series of steps to clone your Vultr server without data loss.
At Bobcares we help server owners to safely clone their Vultr Cloud Compute as part of our Managed Cloud Services.
Today, we’ll discuss the steps to clone Vultr server and the important points to be kept in mind during this process.
How do we clone a Vultr server?
Cloning is actually the process of creating an exact replica of your live server. And, a wrong step during this process can break the cloned Vultr Cloud Compute. So, the sequence of cloning is really important here.
Now, let’s see how our Support Engineers create a clone of the Vultr Cloud Compute without any data loss.
1) Take a snapshot of the original Vultr instance
The first and most important step is to take a snapshot of the Vultr Cloud Compute. Snapshot is actually the complete image of your server. We take the snapshot from Snapshots > Take Snapshot in the Vultr account control panel. The snapshot creation time depends on the size of the instance.

How to take a snapshot of Vultr instance?
Data is continuously written to databases and files on a live server. Therefore, taking a snapshot of the live server can cause file system and database inconsistency. So before taking the snapshot, Vultr moves the server to a locked state so that no changes can be made on the server during this process.
But as a precaution, our Support Experts always power off the Vultr Cloud Compute instance before taking the snapshot. This guarantees that there are no data modifications happen at that time.
2) Create a new instance
The next step is to create a new Vultr instance that will act as the clone of the original Vultr server. We create a new instance from Servers > Deploy new server(+ symbol) in Vultr account control panel.

How to create a new Vultr server?
Most importantly, we ensure that the disk space and the other resources of the new instance should be same or larger than the original Vultr instance.
3) Restore the snapshot
Once the new instance is created, we restore the snapshot of the original server to this new instance. This can be done from Servers > Click on the new instance > Snapshots > Restore Snapshot as shown in the below image.
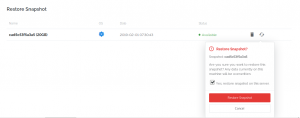
How to restore a Vultr Snapshot?
Most important point to keep in mind is that entire data on the server will be overwritten during the restoration of snapshot. So if you’ve multiple Vultr instances, make sure that you’re on the correct instance before restoring the snapshot.
4) Update Network configuration
Now, we have an exact replica of the original Vultr instance. But, if we need to use it as a live server, then the network configuration of the cloned server must be modified to reflect the new IP address. In other words, we need to replace the IP address of the old server with the new IP address. Additionally, we need to update the Netmask and Gateway IP addresses in the network configuration file.
For example in CentOS or Fedora servers, we change these parameters in the file /etc/sysconfig/network-scripts/ifcfg-eth0. Similarly in Windows servers, we update the new IP address from Control Panel > Network and Sharing center > Change Adapter Settings > Properties.
Vultr clone server – Common problems noticed
The cloning process looks simple. However, based on our experience managing Vultr Cloud Compute instances we’ve seen customers reporting problems during the cloning process.
1) Resource shortage issues
Resource shortage issues on the destination instance can affect the cloning process. In other words, if the target instance doesn’t have enough disk space to hold the snapshot, the cloning process will fail. That’s why our Support Engineers always compare the resources allocated on the origin and destination instances before cloning.
Most importantly, we always recommend the disk space of the destination instance should be same or higher than the size of the original instance.
2) Network configuration issues
Similarly, another common problem that can occur is the network adapter configuration issues after a snapshot is restored.
Usually when the network adapter changes, the operating system will create a new network adapter for it. So, the changing MAC address of network adapter can create problems.
In such cases, our Support Engineers login to the cloned instance via console and remove the contents from the file /etc/udev/rules.d/70-persistent-net.rules. After that, we review the network configuration file contents and update the IP addresses to match the new server and finally reboot the server.
3) Wrong destination instance
During the cloning process, the entire data on the destination instance will be overwritten with the snapshot contents. We’ve seen instances where users mistakenly select the wrong destination instance to restore the snapshot. As a result, the entire data on this instance become irrecoverable. In such cases, the only option is to restore the overwritten instance from the snapshot.
That’s why, we always double check the destination instance before the cloning process.
4) Forgot to update DNS
We see that the cloned Vultr instance has a new IP address. Therefore, for the websites to work from this new instance, we need to update the DNS of the domain to point to the new Vultr instance. However, we’ve seen instances where users missed to point the domain to the new instance. As a result, website throws DNS errors.
In such cases, our Support Experts update the DNS records of the domain to the new Vultr server. In addition to that, we correct the reference of the IP address in the website configuration files as well.
Conclusion
In short, cloning Vultr server is a pretty straightforward process. However, there are some additional factors that need to be checked during this process. Today, we’ve seen how our Support Engineers effectively clone a Vultr server and fix the common problems faced during this process.







0 Comments