Let us learn how to wordpress reorder the admin menu. At Bobcares our WordPress support services, we can give you a complete guide on the process.
How to Reorder the WordPress Admin Menu Links?
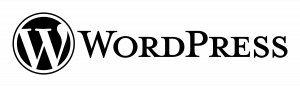
We can do this with the use of two WordPress functions. This function will create a menu order to replace the standard menu order:
add_filter( 'custom_menu_order', 'dgtlnk_custom_menu_order', 10, 1 );
add_filter( 'menu_order', 'dgtlnk_custom_menu_order', 10, 1 );
function dgtlnk_custom_menu_order( $menu_ord ) {
if ( !$menu_ord ) return true;
return array(
'index.php', // Dashboard
'separator1', // First separator
'edit.php?post_type=page', // Pages
'edit.php', // Posts
);
}This function eliminates menu items; in this case, it will eliminate the comment links:
add_action( 'admin_menu', 'dgtlnk_remove_menus' );
function dgtlnk_remove_menus(){
remove_menu_page( 'edit-comments.php' );
}Build Custom Menu Order, wordpress
It’s simple to use these routines to arrange the project’s menu elements. Simply choose the menu items. Copy their URL slug (everything after the /wp-admin/). Re-arrange them as in the first function. We can add the Separators when it is necessary.
Consider that we do not add an item to the custom menu order and do not totally delete it. So in this case, it will slip below the custom order. So, if we want to arrange the top few menu items, everything else will open up in their original sequence behind the changes.
Simply use the page’s slug (URL) in the “remove menu page” method to delete links from the menu. To delete several pages, use the method once for each page.
Using the plugin “Admin Menu Editor”.
- Navigate to the “Plugins” section of the WordPress site.
- Search for and install the “Admin Menu Editor” plugin.
- Go to Menu Editor from Settings.
- We will be able to reorganize, modify, add, and delete admin menu links here. We can reposition all of the menu links by dragging and dropping them. We may also cut, copy, paste, and modify each link using the toolbar icons at the top.
In this situation, the customer requests that the “Comments” reposition the link as a sub-menu item under “Projects.” This job is only available in the Pro edition of the Admin Menu Editor plugin. However, there is another possibility: we could create a new menu item under “Projects.”
- Click the “New menu item” icon at the top of the screen.
- Type in a “Menu title”.
- Select “Comments” as the “Target page.”
- The original “Comments” menu link; we can delete or hide them. Click the delete symbol after selecting the “Comments” link.
- In the top-right corner, click the “Save changes” button.
- We can now see that the menu links are precisely where we want them to be:
[Need assistance with similar queries? We are here to help]
Conclusion
To conclude we have now gone through how to wordpress reorder the admin menu with the steps put forward by our WordPress support services.
PREVENT YOUR SERVER FROM CRASHING!
Never again lose customers to poor server speed! Let us help you.
Our server experts will monitor & maintain your server 24/7 so that it remains lightning fast and secure.








0 Comments