Spam mails are always a nuisance! An effective method to stop unwanted email from entering the inbox is SmarterMail content filtering.
This helps to discard mails when you don’t really need it. And save disk space as well as a lot of time to clear these spam out.
However, bad content filtering settings can cause SmarterMail filtering to work incorrectly.
That’s why, at Bobcares, we often get requests from our customers to set up content filtering in SmarterMail as part of our Server Management Services.
Today, we’ll see how our Support Engineers set up them and fix the related issues.
What is Smartermail content filtering?
SmarterMail server enable customers to send and receive emails from their server. SmarterMail users can use a webmail interface to access SmarterMail. Additionally, users can send emails via mail clients such as Microsoft Outlook, Apple Mail, Mozilla Thunderbird, after linking their mailbox to an email client.
Again, SmarterMail content filtering is an advanced feature of SmarterMail that allows performing different actions on the emails that meet specific criteria.
Furthermore, by applying certain rules in content filtering, it allows moving of email to a specific folder or even to a domain.
Also, we can delete unwanted messages. Moreover, content filtering is extremely flexible and help to filter emails the way you want to.
Here are examples of real-time application where content filtering helps.
1. When you receive emails attempting to advertise something you’ve never thought about purchasing.
2. Spam emails carrying malware and viruses can compromise the confidentiality of the company’s data.
3. To delete messages with certain attachments. For instance, attachments with .EXE, .DOC,.DOCX,.DOCM. extensions.
4. Need to forward messages from a specific email address to another account.
How we set up content filtering
Now, it’s time to see how we set up content filtering in SmarterMail server.
We begin by enabling option to allow domain specific filtering settings. This is set up from the SmarterMail admin panel. To turn ON the Antispam option, we toggle “Domains can override filter actions” at Settings >> Antispam.
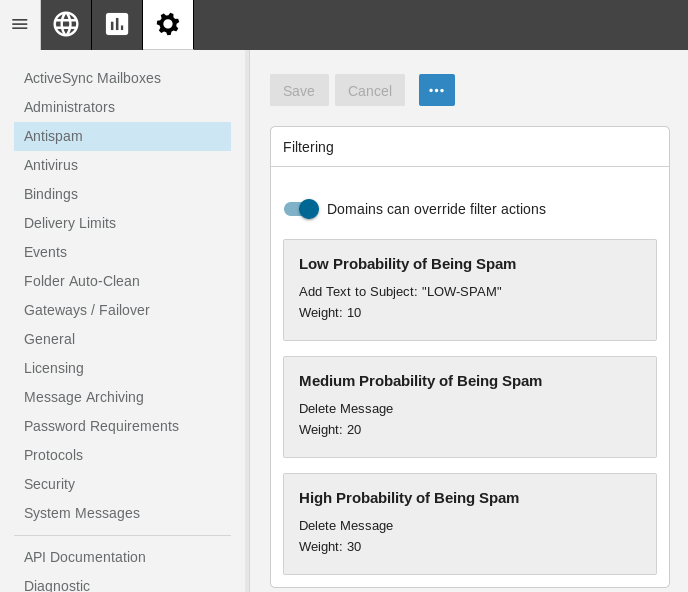
To apply rules for all the email accounts under the same domain, our Support Engineers create the rules using an administrator account.
1. Then we log in to http://mail.yourdomain.com using the administrator account.
2. Next, we click on Settings > Domain Setting > Filtering > Content Filtering.
3. After that, we click on the New button to create a new Content Filtering rule.
5. We tick on “From specific address” and click Next button.
6. Then we insert the sender email address and click the Next button.
7. Now, we add the Filtering rule name and select the action for this filtering rule. For example, the email sent from the specific email address will be deleted.
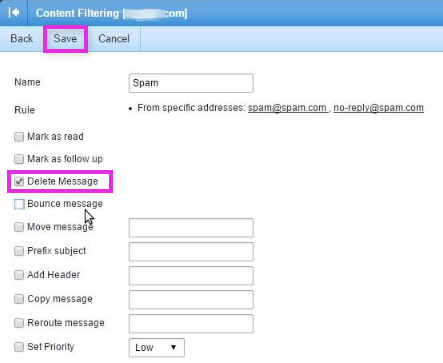
8. Finally, we click the Save button.
Here, the new filtering rule has been created.
How we fixed the common errors
From our experience in managing servers, we’ve seen customers facing problems while setting up content filtering in SmarterMail. Let’s take a closer look at how our Support Engineers fixed the problems.
1. Incorrect content filter rule
Recently, one of our windows customers had a problem after creating a domain-wide Content Filtering rule in SmarterMail. After setting up a rule to delete emails that contained a certain word, he still had emails in his mailbox. Thus, his rule did not work there.
Then, our Support Engineers took the following steps to solve the problem.
1. We connected to the mail server using the administrator account.
2. Then we checked the rule that already set up by the customer.
From that, we found the rule was incorrectly set up in SmarterMail. He wanted to create a rule that if the subject contains one or more of the words Vixxxa, VXXXA, then SmarterMail should simply delete the message, so it never appears in their Inbox.
3. However, his rule specified the subject only. We updated the rule to match Subject OR From Address, and saved it.
That fixed the problem with filtering.
2. Version update
Similarly, version of SmarterMail can also create problems while setting up a content filter in Windows server. It ends up in errors like SM 16 Content Filtering – cannot add condition, so you cannot add any new Content Filtering rules.
So, our Support Engineers solved this by upgrading the SmarterMail version to the latest one. We also suggested our customers keep up mail server up to date with assistance from their vendors.
[Having trouble while setting up content filtering? We’ll fix it for you.]
Conclusion
In short, in Windows server, SmarterMail content filtering allow to stop unwanted email from entering the inboxes. But bad content filtering settings and older SmarterMail version can cause filtering to work incorrectly. Today, we saw how our Support Engineers set up SmarterMail content filtering and fix related errors.







0 Comments