Does your Email take up a large amount of space on the mail server?
Thanks to the POP protocol, you don’t need large storage when you set up SmarterMail as a POP account.
It deletes the email from the server after downloading it to a device or computer. However, incorrect SmarterMail POP settings may cause trouble with email downloading by using POP.
That’s why, at Bobcares, we often get requests from our customers to configure SmarterMail with POP settings as part of our Server Management Services.
Today, we’ll see how our Support Engineers set up a POP email account and fix the related issues.
How we set up SmarterMail as POP
SmarterMail support mainly two mail protocols, POP and IMAP.
POP protocol helps to download emails and save disk space on the server. While, IMAP will be suited for users who need mails in sync with that on the server.
Here, our Support Engineers use Outlook 2013 to set up an email account as a POP account. Moreover, according to the Outlook version, there may be few differences in the steps.
1. Initially, we click File option > Info tab.
- we click Add Account > Manually configure server settings or additional server types radio button > Next > Internet Email radio button > Next.
2. Then, we enter the following information:
- Your Name:
- mail address:
- Incoming Server:
- Outgoing Mail server:
- User name and password
3. And, we click the Next button.
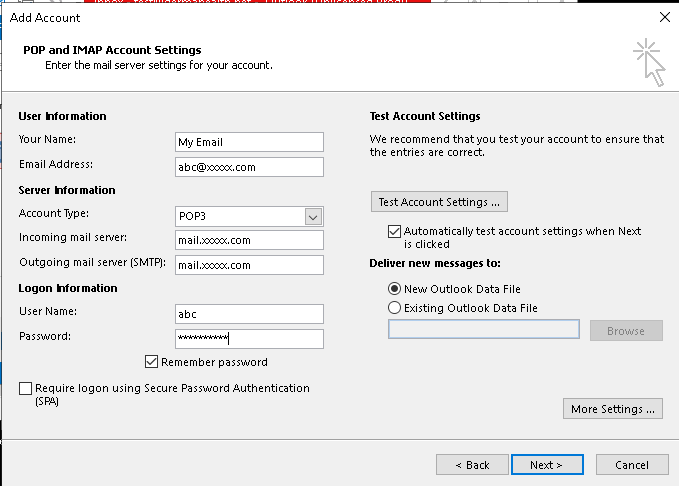
4. Next, we Configure SMTP Authentication. For that, we click on More Settings.
5. We navigate to Outgoing Server Tab and check “My Outgoing Server requires SMTP Authentication”
6. Then, click the OK button.
7. Again we click on More Settings > Advanced.
8. For POP3, we set up the port as 995.
9. Also, we make outgoing SMTP server as port 465.
11. We select the SSL option for “Use the following type of encrypted connection”.
12. Finally, we click the OK > Next > Finish.
This is how we set up a POP account in Outlook.
How we fixed the common errors related to SmarterMail
From our experience in managing servers, we’ve seen customers facing problems while configuring SmarterMail as a POP account. Let’s take a closer look at how our Support Engineers fixed the problems.
1. Incorrect POP settings
Recently, one of our customers reported that he couldn’t receive any emails in his email box after setting up SmarterMail as a POP account.
On checking, our Support Engineers found that the problem was due to incorrect POP settings. He checked “Log on using Secure Password Authentication” while setting up the POP account.
Therefore, we uncheck the option “Log on using Secure Password Authentication” and solved the problem.
2. Bad antivirus version
Often, customers may experience problems with their SmarterMail POP accounts while downloading emails. This may happen due to bad anti-virus version that causes communication interception between Outlook and SmarterMail server. That means the server doesn’t send back the server command that informs that the message data was received.
Also, customers get an error as follows.
[2018.10.24] 16:24:35 [17000] Add message to mailbox call failed. Reason: Access to the grp file is locked
[2018.10.24] 16:24:35 [17000] Delivery attempt to XXX@xxxx.com to folder 'Inbox' failed. Mailbox is lockedSo, we configured Outlook to use SSL connection instead of an anti-virus. This way Outlook communicates directly with the server and receives all server commands.
3. Restore POP3 Messages
Basically, a SmarterMail POP account deletes the emails once it’s download from server to device. However, the email clients provide a setting to resyc the emails back on to the server. This comes handy when customers may need to restore the emails back to the server. Similarly it will be useful when they mistakenly removed the emails from the server or when users want to switch from POP3 to IMAP retrieval.
Therefore, to restore the mails, our Support Engineers took the following steps.
1. We logged into the SmarterMail as a user and click on the Email icon.
2. Also, we selected Actions > New Folder.
3. Then, we logged into the email client and selected Account Settings. Again, we created a new IMAP account for two-way sync.
4. Next, we locate the messages in the POP account that should be moved back to the server, then drag and drop them in the IMAP folder that recently created.
Once the sync has been completed, both the server and the email client should have the messages available.
[Having trouble while configuring SmarterMail POP settings? We’ll fix it for you.]
Conclusion
In short, in Windows server, SmarterMail POP settings allows to download emails to a device and delete it to save the server space. Today, we saw how our Support Engineers set up SmarterMail with POP settings and fixed related errors.







0 Comments