Are you in a need to reset the SmarterMail admin password?
Forgetting the SmaterMail admin password stops you from managing email accounts.
And that’s where the manual password reset in SmarterMail by editing its configuration file helps.
At Bobcares, we often receive requests regarding SmarterMail as part of our Server Management Services.
Today, let’s see how our Support Engineers easily reset the SmarterMail admin password for our customers.
When we need a SmarterMail admin password reset?
Before getting deep into the reset, let’s first see the scenarios that require a password reset.
Sometimes, the administrators may need to reset the login credentials for the primary administrator account which manages the entire SmarterMail.
The reasons for the reset are as follows.
- The primary administrator has lost the password.
- The login credentials in the wrong hands.
How to reset the SmarterMail admin password
Recently, one of our customers approached us to reset his SmarterMail admin password.
He had lost his primary administrator password of his SmarterMail 16.x. So the password recovery from the admin area was not an option.
Therefore our Support Engineers did a command-line password recovery for him.
The steps we followed to reset the password are as follows.
1. Firstly, we logged into the Windows server via Remote Desktop.
2. Then, we navigated to Start -> Administrative Tools -> Services.
3. From the Windows Services panel, we then stopped the SmarterMail service.
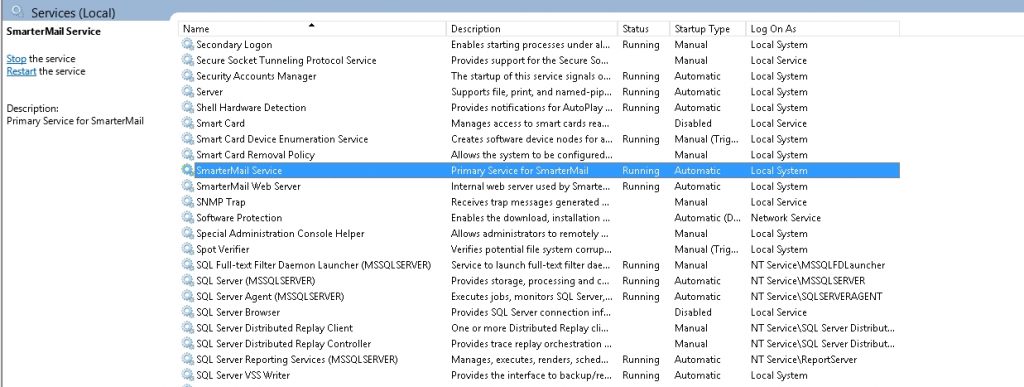
4. Then, we navigated to the SmarterMail directory. By default, it will be at
C:\Program Files\SmarterTools\SmarterMail
5. From that, we opened the service folder and took a backup of the configuration file mailConfig.xml.
6. Then, we edited the mailConfig.xml file with administrative privileges.
7. We deleted the following entries from the XML file
<sysAdminUserName> ... </sysAdminUserName> <sysAdminPasswordHash> ... </sysAdminPasswordHash> <sysAdminRejectAuthentication />
8. Then, we saved the file in the Service folder using its same name as before.
9. This resulted in a pop-up window with the following message
“mailConfig.xml already exists. Do you want to replace it?”
10. We chose Yes and replaced the file with the updated mailConfig.xml.
11. Then, from the Windows Services panel, we started the SmarterMail service.
12. Next, we browsed the SmarterMail webmail interface (http://server-IP-address:9998).
13. Then, we entered both the default username and password as admin to login.
14. Lastly, we clicked on Settings > System Administrators and selected the Admin user and clicked Edit to change the admin password to a unique, secure password as per requirement.
For SmarterMail 17.x
In servers with SmarterMail 17.x, the admin password lies at C:\Program Files\SmarterTools\SmarterMail\Service\Settings\administrators.json.
Therefore, to reset the password, we take a backup of the administrators.json file. Then we replace the password_hash line with the following password hash.
"1000:7Zf5bDhx+pB+3pSt9bFzbnnn9uiZi25P:+esCLUvFa/lw8c1+UMk+guGeHFfQ7Asc"
This allows us to access the SmarterMail admin interface with the password admin.
[Need more assistance with SmarterMail admin password reset? We are available 24/7]
Conclusion
In short, the admin password reset in SmarterMail is done by editing the SmarterMail configuration file. In today’s write up, we saw how our Support Engineers did it for our customers.







0 Comments