Need to create virtual machines (vms) in ovirt 4.0 environment?
At Bobcares, we get requests from our customers to create VMs from oVirt as a part of our Server Management Services.
Today let’s see how our support engineers get this done for our customers.
How to create Virtual Machines (VMs) in oVirt 4.0 Environment
We will be using oVirt for creating Virtual Machines.
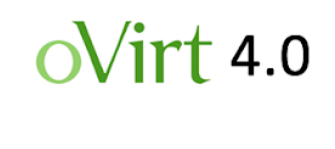
Before going to the steps to create VMs in oVirt we will create a Data Centre, Clusters, Hosts, Network, and a storage domain as prerequisites.
The steps to follow are given below:
1. Create a new Data Center
1. First log in to the oVirt Engine Web Administrator Portal.
2. Then Go to Data Centers Tab and click on New.
3. Give the Data Center Name, Description, and Storage Type, and Compatibility version.
2. Configuring Cluster for Data Center
1. On clicking OK in the above step, it will ask us to configure Cluster.
2. Next, select the “Configure Cluster” option.
3. Then specify the cluster name, Description, CPU architecture as per our setup, leave the other parameters as it is.
4. Finally click on OK.
[Need assistance? We are happy you!]
3. Adding Host
1. First Select the Node click on the Maintenance option, then click on OK.
2. Next select the Edit option and update the Data center and Cluster information.
3. And then Click OK.
4. Finally, click on the Activate option to activate the host.
4. Creating Storage Domains
1. First click on the Storage tab and then click on New Domain.
2. Select the Domain function as “Data” and Storage Type as NFS and specify the NFS servers’ share IP and name.
3. Next click on New Domain from Storage Tab and Select Domain Function “ISO” and Storage Type “NFS”.
We can see that both the storage domains are activated now.
And when the storage domains are active, it initiates the Data Center automatically.
5. Upload ISO files to ISO Storage Domain
We need to transfer the ISO file to oVirt-engine and run the ‘engine-iso-uploader’.
Here we will be uploading Ubuntu 16.04 LTS iso file.
[root@ovirtengine ~]# engine-iso-uploader -i ISO_Domain_test_dc upload ubuntu-16.04-desktop-amd64.iso Please provide the REST API password for the admin@internal oVirt Engine user (CTRL+D to abort): Uploading, please wait... INFO: Start uploading ubuntu-16.04-desktop-amd64.iso Uploading: [########################################] 100% INFO: ubuntu-16.04-desktop-amd64.iso uploaded successfully [root@ovirtengine ~]#
6. Creating Virtual Machines.
We will now create the Virtual Machines (VMs) in oVirt 4.0 Environment with the following steps:
1. First click on New VM from Virtual Machine Tab.
2. Then specify the following parameters under the “General” Tab.
- Data Center “test_dc” - Operating System Type as “Linux” - Optimized for “Desktop” - Name as “Ubuntu 16.04” - nic1 as “ovirtmgmt”
3. We can Specify the disk space for the Virtual machine by clicking on the Create option which is available in front of “Instance Images”.
4. Then specify the Disk Size and leave other parameters as it is and click on OK.
5. Click on “Show Advance option”, then Go to System Tab, specify the memory and CPU.
6. After that Go to the “Boot Options” Tab, attach the Ubuntu 16.04 ISO file and change the boot sequence and click on OK.
7. Choose the “Run Once” option from Virtual Machines Tab.
8. Right-click on the VM to select Console.
9. Click on Install Ubuntu and follow the screen instructions.
10. Then reboot the VM once the installation is complete.
12. Change the Boot Sequence of VM in a way such that it can boot from Disk.
13. We can provide the credentials that were set during installation.
[Need assistance to create VMs? We are here for you!]
Conclusion
To conclude we saw how to create a Virtual Machines (VMs) in oVirt 4.0 Environment. Also wesaw the steps that our Support Techs follow to implement this.







0 Comments