How do I clear my WordPress cache? With our WordPress Support Services, Bobcares provide a solution for this query.
How do I clear my WordPress cache?
WordPress Cache speeds up site loading by storing temporary files like thumbnails, scripts, and other items locally rather than downloading them repeatedly from the web. But when we’re making changes to the WordPress website and want to see them take effect immediately, clearing the WordPress cache is extremely useful.
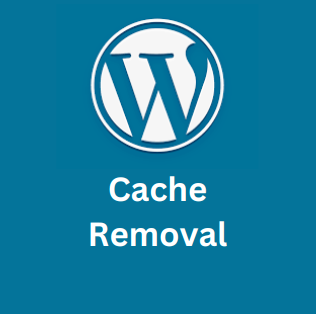
Discussing this topic on WordPress will be a help for beginners. In this article, we will see three methods to clear the WordPress cache.
1. Clear browser cache
To speed up loading times, the majority of web browsers store static website content like stylesheets, JavaScript, images, and other website files. However, sometimes web browsers might be unaware that a web page has changed. They’ll load the page from the cached version kept in the browser rather than fetching a new copy.
On Google Chrome, we can clear the WordPress cache with the below steps:
- Firstly, click on the menu icon. Then select More Tools » Clear Browsing Data.
- Now a popup window appears. Mark the “Cached images and files” box.
- Lastly, click on the Clear data button.
2. Clear caching plugin’s cache
WP Rocket: Go to the Settings » WP Rocket on the WordPress admin dashboard. Then click on the ‘Clear Cache’ button in the plugin dashboard.
WP Super Cache: Go to Settings » WP Super Cache on the WordPress admin dashboard. Now click the “Delete Cache” button in the “Delete Cached Pages” section.
W3 Total Cache: Go to the Performance » Dashboard and then click on the ‘empty all caches’ button.
Contact the WordPress Billing team for any plugin cost-related queries.
3. Clear WordPress cache using Cloudflare
Clear the WordPress cache using this technique, then point the domain to Cloudflare to configure the CDN. Domains will automatically be pointed to Cloudflare nameservers for those who have active Cloudflare services. We can follow the below steps if the WordPress host doesn’t automatically set Cloudflare:
- Sign up for a Cloudflare account.
- As we add the domain, the system will automatically detect the DNS records.
- Choose a plan’s tier.
- Simply copy the values from the required nameservers that Cloudflare displays and update the nameservers from the hosting account dashboard.
Now run the below steps to clear the WordPress cache:
- Go to the Cloudflare dashboard and select the domain for the WordPress website.
- Go to the Caching menu and click Configuration.
- Select the preferred method of clearing the cache. Click the Purge Everything button to delete every cache file. Choose Custom Purge and enter the pages we want to remove if we need to clear only certain ones.
[Searching a solution for another query? We’re available 24/7.]
Conclusion
In this article, we provide 3 methods from our Tech team to clear the WordPress cache. One method also involves the use of Cloudflare.
PREVENT YOUR SERVER FROM CRASHING!
Never again lose customers to poor server speed! Let us help you.
Our server experts will monitor & maintain your server 24/7 so that it remains lightning fast and secure.







0 Comments