Are you looking for a guide to help you enable ADFS with Azure MFA? Our Server Management Support team is here to lend a hand with your queries and issues.
How to enable ADFS with Azure MFA
MFA or Azure Multi-Factor Authentication can be described as a security feature that offers an extra layer of authentication. We can enable this feature with Active Directory Federation Services or ADFS. It helps us secure access to on-premises resources.
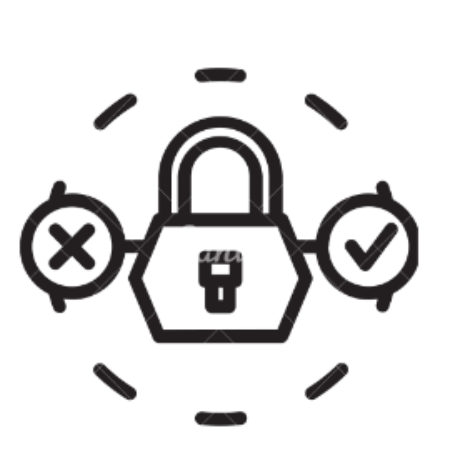
In fact, when we configure ADFS with Azure MFA, users have to provide an additional form of authentication, such as a code sent to their mobile phone. They can access protected resources only after entering this code. This ensures that only authorized users have access to confidential and sensitive data and systems.
Today, our experts are going to demonstrate how to enable Azure MFA on ADFS. The process comprises three steps. Let’s take a look at each of them.
Step1: Register Azure MFA in the Tenant
- First, we have to sign in to the Azure portal as a global administrator.
- Then, head to the Azure Active Directory blade and choose Authentication methods in the Security section.
- Next, choose Enable under Additional cloud-based MFA settings, and then click Save.
- At this point, we have to select Users under Azure Active Directory and then choose the user we want to assign MFA to.
- Then, navigate to Additional security verification in the Assignments section and choose Enable and then click Save.
After the above steps, the users have to register for MFA the next time they sign in. Then, they will be asked to set up an app or phone number for MFA.
Step 2: Enable Azure MFA As ADFS MFA
Now that the Azure MFA Adapter is ready to be an MFA mechanism, we have to enable it for the ADFS farm, on the primary ADFS server.
- First, we have to open the ADFS console and head to Authentication Policies.
- Next, we will choose Edit Global Multi-factor Authentication option and head to Primary authentication.
- Then, we have to click More options and choose Azure MFA.
- At this point, we have to enter the name of the Azure MFA server in the Azure Multi-Factor Authentication Server section. We also have to enter the shared secret that we configured when we installed the Azure MFA adapter.
- Finally, click Ok to save the changes.
Step 3: Choose an Access Policy
The next step in enabling ADFS with Azure MFA is choosing an access policy according to the relying party trust. There are several built-in policies to choose from. Furthermore, we can add our own access policies if the built-in ones do not meet our requirements.
Finally, it is time to test the configuration by logging in as a user and ensuring that the user is asked for multi-factor authentication.
Let us know in the comments if you need any help with the process.
[Need assistance with a different issue? Our team is available 24/7.]
Conclusion
To conclude, our Support Engineers demonstrated how to enable ADFS with Azure MFA with three easy steps.
PREVENT YOUR SERVER FROM CRASHING!
Never again lose customers to poor server speed! Let us help you.
Our server experts will monitor & maintain your server 24/7 so that it remains lightning fast and secure.







0 Comments