Learn how to fix the Docker Desktop Unexpected WSL error. Our Docker Support team is here to help you with your questions and concerns.
Docker Desktop Unexpected WSL error | Fixed
Windows users using Docker Desktop may sometimes run into the “Unexpected WSL error” which can be a significant roadblock. This error is often due to integration issues between the Windows Subsystem for Linux (WSL) and Docker Desktop.
Today, we are going to look at some of the causes behind the error and how to fix them.
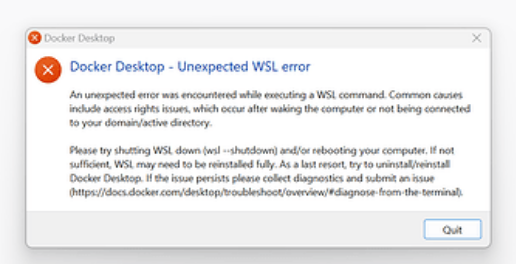
The unexpected WSL2 errors in the Docker Desktop may be due to improper permissions or missing essential components.
1: Install WSL
- First, open the Search dialog box by pressing Windows key + S.
- Then, enter “Command Prompt” in the search bar.
- Now, run Command Prompt as administrator.
- Next, run the command: `wsl –install`.
- Finally, reboot the PC.
2: Update WSL
- First, open the Search dialog box by pressing Windows key + S.
- Then, enter “Command Prompt” in the search bar.
- Now, run Command Prompt as administrator.
- Next, run the command: `wsl –update`.
- Finally, reboot the PC.
3: Reinstall WSL
- First, open Settings by pressing the Windows key + I.
- Then, head to Apps and click Installed Apps.
- Now, uninstall Windows Subsystem for Linux.
- Next, head to Optional Features and disable Virtual Machine Platform and WSL.
- Finally, restart the computer and reinstall WSL.
4: Modify the Settings.json File
- First, open File Explorer.
- Then, head to “%Appdata%\Docker.”
- Now, double-click the settings.json file.
- Verify and make sure the file contains this:
"integratedWslDistros" : [ ]
"enableIntegrationWithDefaultWslDistro" : false - Save the changes and relaunch the project.
5: Change Command Prompt Settings
- First, open the Search dialog box by pressing Windows key + S.
- Then, enter “Command Prompt” in the search bar.
- Now, run Command Prompt as administrator.
- Next, right-click on the top bar and, select Properties.
- Head to the Options tab enable the Use Legacy console checkbox and click OK.
6: Reset Winsock
- To begin with, open the Run dialog box.
- Then, type “cmd”, hold Ctrl + Shift, and click OK.
- After that, run the following commands:
netsh int ip reset
netsh winsock reset - Restart the PC.
Common Post-Resolution Steps
In case the error persists, here are a few additional solutions:
- Enable hypervisor launch via PowerShell commands.
- Disable legacy console in CMD properties.
Let us know in the comments if you need further help resolving the Unexpected WSL error.
[Need assistance with a different issue? Our team is available 24/7.]
Conclusion
In brief, our Support Experts demonstrated how to resolve the Docker Desktop Unexpected WSL error.
PREVENT YOUR SERVER FROM CRASHING!
Never again lose customers to poor server speed! Let us help you.
Our server experts will monitor & maintain your server 24/7 so that it remains lightning fast and secure.







0 Comments