A common cause of the “Moodle failed to unserialise data from file” issue is because Moodle cannot read or handle serialized data that is kept in its database, sessions, or cache. Read the article to know the steps to fix the issue quickly. As part of our Server Management Service, Bobcares provides answers to all of your questions.
Overview
- Moodle Error: “Failed to Unserialise Data from File”
- Causes of the Error
- Fixes for the “Failed to Unserialise Data” Error
- Conclusion
Moodle Error: “Failed to Unserialise Data from File”
When using Moodle, we may encounter the error “Moodle failed to unserialise data from file.” This happens when Moodle can’t read or process serialized data stored in its cache, sessions, or database. Serialization is the process of converting data into a format for easy storage or transfer, which is later converted back for use. If Moodle faces problems converting this data back, it triggers this error.
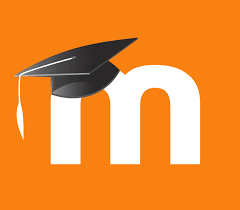
Causes of the Error
There are several common causes behind this error:
1. Corrupt or Invalid Cache Files: Moodle uses caching (Moodle Universal Cache – MUC) to store data for performance. If these files are corrupted or contain invalid data, Moodle may fail to unserialize them.
2. Moodle Version Changes: When upgrading or downgrading Moodle, differences in how data is stored can cause compatibility issues.
3. PHP Version Changes: Moodle depends on PHP for serialization. If we upgrade or change the PHP version, it might cause problems if the data format differs.
4. File Permissions Issues: Moodle needs to access certain data directories. If these are not readable or writable by the web server, it may cause unserialization errors.
5. Corrupt Session Data: Corrupt user session data, possibly due to interrupted writes, can cause unserialization issues, particularly if sessions are stored in files or the database.
6. Incompatible Plugins: Some third-party or custom plugins may manage serialized data incorrectly, leading to errors when Moodle tries to process it.
7. Database Problems: Sometimes, data stored in the database may become corrupt or malformed, resulting in unserialization errors during Moodle operations.
Fixes for the “Failed to Unserialise Data” Error
Here are some steps to resolve the error:
1. Clear Moodle Cache
Clearing Moodle’s cache can often fix the issue if corrupted cache files are the problem.
Steps to Clear Cache:
i. Go to the Moodle site’s directory.
ii. Delete the content inside the moodledata/cache/ and moodledata/localcache/ directories (leave the folders).
iii. Alternatively, in the admin panel:
- Log in as an administrator.
- Navigate to Site Administration > Development > Purge Caches.
- Click Purge All Caches.
Moodle will regenerate these files as needed.
2. Verify File Permissions
Ensure that the Moodle directories, especially the moodledata folder, have the correct permissions so Moodle can access cache and session files.
Steps to Check Permissions:
i. Go to the moodledata folder.
ii. Make sure the web server user (e.g., www-data on Linux) has read/write access.
iii. Run these commands (on Linux) to set permissions:
sudo chown -R www-data:www-data /path/to/moodledata sudo chmod -R 755 /path/to/moodledata
Replace /path/to/moodledata with the actual path.
3. Check PHP Compatibility
If we have upgraded or changed PHP, ensure the version is compatible with Moodle. PHP version changes may lead to unserialization issues if data formats differ.
Steps to Verify PHP:
i. Check Moodle’s recommended PHP version for the version of Moodle in the official documentation.
ii. Verify the server’s PHP version by running:
php -v
If needed, adjust the PHP version.
Check PHP Settings:
i. Opcache: Ensure it is enabled and configured correctly as it might affect unserialization.
ii. Session Handler: If we store sessions in a database or use a custom handler, check session.save_handler in php.ini to ensure it’s set correctly.
4. Check Moodle Version and Plugin Compatibility
If we’ve recently upgraded Moodle or added plugins, incompatibilities might cause the error.
Steps to Check Plugin Compatibility:
i. Go to Site Administration > Plugins > Plugin Overview.
ii. Look for any incompatible or outdated plugins.
iii. Disable recently installed plugins to see if the error resolves.
Steps to Check Moodle Version:
i. Ensure we’re using a stable version of Moodle.
ii. Check the release notes to identify if there are known unserialization issues with your version.
5. Check Web Server and PHP Logs
Web server or PHP logs often provide more details about unserialization errors. Check these logs for specific causes.
Log Locations:
i. Apache: /var/log/apache2/error.log
ii. Nginx: /var/log/nginx/error.log
iii. PHP: Look for error_log in php.ini to find the log file location.
Look for entries about unserialize errors, file permissions, or cache issues.
6. Reset User Sessions
Corrupted session data can cause unserialization errors. Resetting user sessions can help, particularly if the issue affects specific users.
Steps to Reset Sessions:
i. Go to Site Administration > Server > Session Handling.
ii. Click Reset All Sessions to clear any corrupted data and force users to log back in.
7. Rebuild the Moodle Database Cache
If the error comes from the database, rebuilding the cache can help fix it.
Steps to Rebuild Database Cache:
i. Log in as an administrator.
ii. Go to Site Administration > Development > Purge Cache.
iii. Click Purge All Caches to rebuild the database cache.
8. Manually Inspect Serialized Data
If all else fails, we may need to manually check serialized data stored in files or the database to identify corruption.
Steps to Inspect Serialized Data:
i. Open the file containing the serialized string.
ii. Test unserialization using a PHP script like:
<?php $data = 'your_serialized_data'; $result = unserialize($data); var_dump($result); ?>
If it fails, the data may be corrupt.
[Searching solution for a different question? Click here to reach us.]
Conclusion
The “Moodle failed to unserialise data from file” error is typically due to corrupt cache files, version conflicts, or permission issues. By following the above steps, we can identify and fix the root cause, ensuring the Moodle site runs smoothly. Regular maintenance, such as keeping the PHP and Moodle versions compatible and monitoring plugins, helps prevent such errors.
Conclusion







0 Comments