Need to change a user password in Plesk via command line? This guide has you covered! Bobcares, as a part of our Plesk Hosting Support offers solutions to every query that comes our way.
Overview
- How to Change a User Password in Plesk via Command-Line?
- How to Change a Admin Password in Plesk via Command-Line?
- How to Change Other User Passwords in Plesk via Command-Line?
- Key Considerations
- Conclusion
How to Change a User Password in Plesk via Command-Line?
With the Plesk web hosting control panel, users can utilize a graphical user interface (GUI) to manage their websites, servers, and hosting services. Management of servers and webpages is made simpler. Sometimes, we may need to change account password in Plesk due to security, compliance, mitigating breaches, or more.
Depending on the operating system (Windows or Linux) and the kind of account we’re changing, we can use different commands in Plesk to change the password for a user account or a service (such the admin user). If we can’t access the Plesk interface but have server access, we can reset the password using the command line. Here’s how:
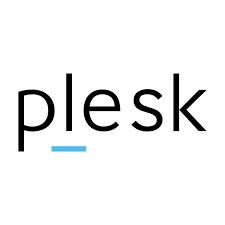
How to Change a Admin Password in Plesk via Command-Line?
For Linux Servers
1. Initially, use an SSH client (e.g., PuTTY) and log in as the root user.
2. Then, use the Plesk utility to update the password:
plesk bin admin --set-password -passwd <new_password>
Replace
new_password3. We’ll see a message confirming the password change.
For Windows Servers
1. Log into the Server via Remote Desktop:
2. Press Win + R, type cmd, and press Enter.
3. Enter the following:
"%plesk_bin%\plesksrvclient" -set <new_password>
Replace
new_password4. A message will confirm the password update.
How to Change Other User Passwords in Plesk via Command-Line?
To change other user passwords in Plesk, like FTP users or customer accounts:
For Linux Servers (Service or Customer Account Passwords):
1. Log into the server via SSH as the root user.
2. Change a customer’s password using this command:
plesk bin customer --passwd <customer_name> -passwd <new_password>
Replace
customer_namenew_password3. Change an FTP account password with this command:
plesk bin site --update-ftp-password <domain_name> -login <ftp_user> -passwd <new_password>
Replace
domain_nameftp_usernew_passwordKey Considerations
1. We must verify that the new password complies with any security guidelines enforced by Plesk, including those pertaining to minimum length, use of special characters, etc.
2. We can also use caution when using command-line passwords that are in plaintext. If we enter important data, such as passwords, it is advised to delete the information from the terminal.
3. Depending on the Plesk version and operating system (Linux or Windows), the precise commands and options may differ significantly. For further information, we can always use the –help option when running the plesk command.
[Need to know more? Get in touch with us if you have any further inquiries.]
Conclusion
In conclusion, changing passwords in Plesk via the command line is a practical solution when we can’t access the Plesk interface but have server access. The process varies slightly depending on the server type (Linux or Windows) and the account type (admin, FTP, or customer accounts). Our Experts also suggest to ensure that passwords meet security requirements and handle sensitive information carefully to maintain security.







0 Comments