Let us take a closer look at how to add Plesk to the AWS EC2 instance in a few simple steps and the configurations associated with it with the support of our AWS support services at Bobcares.
Install and setup Plesk on Amazon EC2
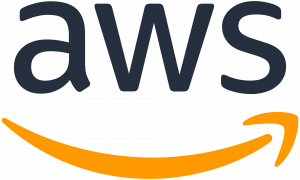
Plesk is a system administration and webmaster control panel. Plesk is the result of parallels. It is the solution if we want a full dashboard solution for hosting multiple websites for multiple users on an EC2 machine.
Setting up Plesk on ec2:
We can install Plesk on Amazon EC2 in two ways.
-
- Run the Plesk AMI license attached from the Amazon marketplace. Amazon charges per hour for resources as well as the Plesk license. A Plesk license would cost about $0.07 per hour. This provides a 14-day trial period.
- When the subscription expires, we will have to pay for the services to continue. The trial only applies to the Plesk license; we will be charged for any AWS resources used.
It’s worth noting that we won’t be able to run Plesk in a micro instance. The smallest instance available is m1.small.
In the second method we can Launch an instance with Plesk and we can use the license if we have already purchased it.
Of the two methods, the first method is more acceptable would recommend 1st method. because of its convenience and accessibility.
Amazon EC2 Instance setup:
We have to configure up the amazon ec2 instance to add Plesk to AWS ec2 instance. Follow the steps given below to set this up:
- Firstly, navigate to the AWS administration console, pick the AWS region, and then to the EC2 section.
- Select the marketplace option and search for Plesk in the search field after clicking the launch instance.
- Select the AMI, the instance type, and then launch the instance as you would any other instance. On security groups, open ports 8443, 80, and 443. Plesk dashboard uses port 8443.
- After launching the instance, we have to log in with putty.
- After that, run the following command to update the server packages.
yum update sudo - Run the following command to configure the server IP address for Plesk. It is better to use elastic IP for the instance because the public IP changes every time we restart the server and we will need to run the following command every time we restart the server to access the Plesk dashboard.
sudo /usr/local/psa/bin/amazon_setup_ip user server ip - We can get to the Plesk dashboard by going to https://userip:8443. The default user name is admin, and we can acquire the password from the server by using putty and typing the following command.
—show-password /usr/local/psa/bin/admin - Finally, obtain the password and log in with the username and password to finalise adding Plesk to AWS ec2 instance.
Once logged in to the Plesk dashboard, we can configure Plesk to the specifications.
Accessing Plesk for the first time
To access Plesk for the first time, we must create a one-time login link.
Log in to Plesk using the provided URL and set an administrator password. We will then be able to access Plesk with that password.
For the Linux instance we have to follow the steps given below to add plesk to aws ec2 instance:
- Obtain access to the instance To access the instance’s command line, use the necessary program.
*Connecting to the Linux Instance Using SSH
*Connecting to the Linux Instance from Windows Using PuTTY
- After that, we have to run the command line
.sudo Plesk login | grep -v ec2.internalThis code will trigger a one-time login link. We can use this login link to access the Plesk with administrator status.
For the Windows instance follow the steps given below:
- Log in to the instance as Administrator via RDP. Using the Get Windows Password action in your AWS Console, you can obtain the Administrator’s password.
- Execute C:> Plesk bin admin.exe —get-login-link A unique login URL will be created. It can be used to log in as an administrator to Plesk.
It is important to note that we use the link for the external IP.
Post-install Configuration on an Amazon Instance
We have to carry out some basic configurations after adding Plesk to AWS ec2 instance. Plesk deployed on an Amazon instance is configured in the same way as any other type of server, with the following exceptions.
IP address: The internal IP address is automatically determined. Set the IP address to share and we can host multiple customers on Plesk.
]Caution: Do not enter the instance’s public IP address into Plesk. Only the internal IP address is required to be registered.
Hostname: In the event of an Elastic IP, it is recommended that we use a domain name that we own or one that is managed by the Amazon instance’s Public DNS.
Please keep in mind that some spam filters (including the default Plesk greylisting) regard mail generated by Amazon hostnames to be spam.
It is advisable to instruct the server to deliver DNS records for any subdomain in different DNS zones for each subdomain:
On Linux:
/usr/local/psa/bin/server_pref -u -subdomain-dns-zone ownOn Windows:
C:\> "%plesk_cli%\server_pref.exe" -u -subdomain-dns-zone ownAfter this step, we will be able to access the Plesk from the AWS EC2 instance.
[Need assistance with similar queries? We are here to help]
Conclusion
To conclude we have now gone through how to add Plesk to AWS ec2 instance from both the Windows and Linux environments with the support of our AWS support Services.
PREVENT YOUR SERVER FROM CRASHING!
Never again lose customers to poor server speed! Let us help you.
Our server experts will monitor & maintain your server 24/7 so that it remains lightning fast and secure.








0 Comments