Learn how to allow RDP in Vultr. Our Vultr Support team is here to help you with your questions and concerns.
How to allow RDP in Vultr?
Did you know that Windows Server relies on Remote Desktop Protocol to connect to the server?
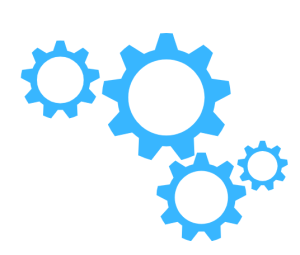
This protocol lets users connect to their servers seamlessly. It is similar to managing a Linux server with SSH. Today, we are going to take a look at connecting to our Windows Server from different desktop operating systems.
Windows
- To begin with, we have to find the RDP program pm our computer. By default, it is at this path:
`%windir%\system32\mstsc.exe`
- After opening the RDP program, click “Use another account” to log in with our server credentials. Then, enter username, password, and domain if required, and click “OK”.
- Now, we will be connected to the server.
OS X
- To begin with, we have to download the official Microsoft RDP program from the Mac App Store. Search for “RDP,” and choose “Microsoft Remote Desktop” for download.
- Then, open the program and click “New” to add a server.
- We have to enter a connection name, PC name, username, and password.
- Then, close the window, and double-click on the connection name to connect to the server in a full-screen window.
Linux
As Linux offers various distributions, we can choose an RDP client based on our preference. Some of the popular options include rdesktop and xrdp.
We can easily choose and install the RDP client that suits our needs, and follow its specific instructions to connect to our Windows Server from a Linux environment.
[Need assistance with a different issue? Our team is available 24/7.]
Conclusion
In brief, our Support Experts demonstrated how to allow RDP in Vultr.
PREVENT YOUR SERVER FROM CRASHING!
Never again lose customers to poor server speed! Let us help you.
Our server experts will monitor & maintain your server 24/7 so that it remains lightning fast and secure.







0 Comments