AWS WordPress Bitnami SSL installation and configuration step-by-step guide at your service.
At Bobcares, we offer solutions for every query, big and small, as a part of our WordPress Support Services.
Let’s take a look at how our WordPress Support Team is ready to help customers with AWS WordPress Bitnami SSL.
AWS WordPress Bitnami SSL certificate Installation
Today we are going to install an SSL certificate for our AWS Bitnami WordPress. In this scenario, we are going ahead with the “Let’s Encrypt” certificate. However, if we prefer a premium SSL certificate, we can easily upload it to the secure folder on our server.
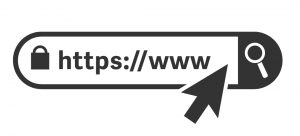
The prerequisites for installing Let’s Encrypt SSL certificate include:
- Bitnami WordPress
- Command-line or SSH access with root privileges
How to install and configure an SSL certificate
- To begin with, we will use the WP Encryption WordPress plugin to generate a free SSL certificate. This involves installing and activating the plugin and navigating to the WP Encryption page. Then we have to enter our email address and click generate SSL Certificate button.
However, the certificate expires in 90 days, Hence, we have to re-generate a new one before the expiry date. Alternatively, we can upgrade to WP Encryption Pro in WordPress Bitnami and use the auto-renew feature.
We can find the certificate.crt and private.pem files in the keys/ folder inside the WordPress directory.
- Next, we are going to configure the server configuration file in order to use the SSL certificate and key. We only need to do this once.
This involves creating a link from the existing SSL certificate to new SSL certificates. This is done via the SSH or command line with the following commands:
- For the latest Bitnami:
cd /opt/bitnami/apache/conf/bitnami/certs sudo ln -sf /opt/bitnami/wordpress/keys/certificate.crt server.crt sudo ln -sf /opt/bitnami/wordpress/keys/private.pem server.key sudo /opt/bitnami/ctlscript.sh restart apache
- For older Bitnami:
cd /opt/bitnami/apache2/conf sudo ln -sf /opt/bitnami/apps/wordpress/htdocs/keys/certificate.crt server.crt sudo ln -sf /opt/bitnami/apps/wordpress/htdocs/keys/private.pem server.key sudo /opt/bitnami/ctlscript.sh restart apache
- For the latest Bitnami:
After that, open the site with the https:// protocol to verify the valid certificate is in place.
Sometimes the SSL intermediate certificate may be missing. In such scenarios, run the following commands:
- For the latest Bitnami:
cd /opt/bitnami/apache2/conf/bitnami sudo nano bitnami-ssl.conf
Then, add the following line after the SSLCertificateKeyFile line:
SSLCACertificateFile "/opt/bitnami/wordpress/keys/cabundle.crt"
- For older Bitnami:
cd /opt/bitnami/apache2/conf/bitnami sudo nano bitnami.conf
Then, add the following line after the SSLCertificateKeyFile line:
SSLCACertificateFile "/opt/bitnami/apps/wordpress/htdocs/keys/cabundle.crt"
Once we make the above changes, it is time to save the changes and exit the file. At this point, it is time to restart WordPress Bitnami Apache for the modifications to take effect:
sudo /opt/bitnami/ctlscript.sh restart apache
[Need assistance with a different issue? We are available 24/7.]
Conclusion
In a nutshell, our skilled WordPress Support Engineers at Bobcares took us through AWS WordPress Bitnami SSL installation and configuration.
PREVENT YOUR SERVER FROM CRASHING!
Never again lose customers to poor server speed! Let us help you.
Our server experts will monitor & maintain your server 24/7 so that it remains lightning fast and secure.








0 Comments