Connect Filezilla to Linode is bothering you? We are here to assist you.
At Bobcares, we offer solutions for every query, big and small, as a part of our Server Management Service.
Let’s take a look at how our Support team helped a customer deal with this query.
Connect Filezilla to Linode
FileZilla is a multi-platform file transfer application that is free and open source.
It supports a variety of file transfer protocols, including SFTP over SSH.
While FTP clients communicate in plaintext, SFTP encrypts both login credentials and files before sending them over the network.
Steps to Connect Filezilla to Linode
Firstly we’ll need root access or a user account with sudo privileges on the Linode.
It’s worth noting that transferring files as root may necessitate changing file ownership and permissions later.
Install FileZilla
We installed FileZilla on Linux using a package manager:
- CentOS:
sudo yum install filezilla - Debian / Ubuntu:
sudo apt install filezilla
Connect Filezilla to Linode
- In the host field of FileZilla, we entered Linode’s IP address or domain name.
In the User name and Password fields, we typed the username and password for the Linode account to which we wanted to connect, and in the Port field, we entered “22.”Then, to begin the file transfer session, we clicked on Quick Connect.

- If we’re connecting to Linode for the first time via SSH or SFTP, we’ll get a warning that the host key is unknown.
In that case, we checked the fingerprints of the host key and, if they are correct, checked the box next to “Always trust this host and add this key to the cache.
As a result, it prevents FileZilla from issuing any more warnings unless the key presented to it changes, which should only happen if the remote server’s operating system is reinstalled.
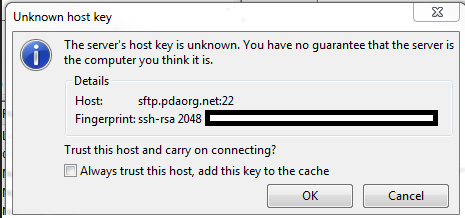
- To proceed, we clicked on the OK button. A split view will appear, with our local filesystem on the left and our Linode’s filesystem on the right.
We can move files from one side to the other by dragging and dropping them. We can move files from one side to the other by dragging and dropping them.
[Looking for a solution to another query? We are just a click away.]
Conclusion
To sum up, our skilled support engineers at Bobcares demonstrated how to connect Filezilla to Linode.
PREVENT YOUR SERVER FROM CRASHING!
Never again lose customers to poor server speed! Let us help you.
Our server experts will monitor & maintain your server 24/7 so that it remains lightning fast and secure.







0 Comments