Learn how to create and deploy a Linode instance for Web Applications. Our Linode Support team is here to help you with your questions and concerns.
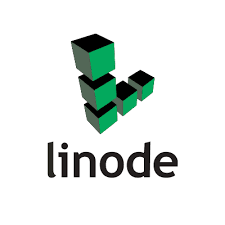 How to Create and Deploy a Linode Instance for Web Applications
How to Create and Deploy a Linode Instance for Web Applications
Setting up a web application on Linode is straightforward, but it requires careful planning and execution. This guide will help you do just that!
Today, we’ll walk you through the steps to deploy a Linode instance, configure your environment, set up a domain and SSL, and manage your server efficiently.
An Overview:
Step 1: Setting Up a Linode Account
The first step is to create a Linode account. Visit the Linode website and sign up. Once email verification and account set-up are complete, we will be directed to the Linode Cloud Dashboard, where we can manage all our Linode instances.
Step 2: Deploying a Linode Instance
- Choosing a Data Center
Linode offers multiple data centers worldwide. Selecting a data center close to the target audience helps minimize latency and enhance performance.
- Selecting a Linode Plan
Linode provides various plans based on the resources we need. Options range from Nano plans for simple applications to Dedicated CPU plans for high-performance workloads. Choose the one that best fits our web application’s requirements.
- Choosing the Operating System
We need to select an operating system for our Linode instance. Popular choices include Ubuntu, CentOS, and Debian. Ubuntu is a recommended choice if we plan to set up a LAMP stack (Linux, Apache, MySQL, PHP).
- Configuring Our Linode
Once we have selected our OS, configure the instance by setting up a hostname, creating a root password, and enabling SSH access for secure management.
- Launching the Instance
After configuring the settings, click Create. Linode will provision the instance in a few minutes. Once completed, we can manage it from the Linode Cloud Dashboard.
Step 3: Installing Necessary Software
Once the instance is up and running, SSH into the Linode server and install the required software.
For a LAMP stack on Ubuntu, follow these steps:
sudo apt update && sudo apt upgrade
sudo apt install apache2
sudo apt install mysql-server
sudo apt install php libapache2-mod-php php-mysql
sudo systemctl restart apache2
Step 4: Configuring Domain and SSL
Set up DNS records in the Linode Cloud Dashboard to access your web application via a domain name.
- First, go to DNS Manager.
- Add the domain and set up A and AAAA records to point to the Linode’s IP address.
Next, secure the website with an SSL certificate from Let’s Encrypt.
sudo apt install certbot python3-certbot-apache
sudo certbot --apache
sudo certbot renew --dry-run
Step 5: Setting Up Linode Backups
Automate backups in the Backups tab on the Linode dashboard to protect the data.
- Go to the Backups section.
- Enable backups and configure the schedule.
- Linode will automatically perform daily, weekly, and biweekly backups.
Step 6: Monitoring and Scaling
Linode provides monitoring tools to track CPU usage, network traffic, and disk IO. Set up alerts to get notified about high server load so that we can scale our resources as needed.
To upgrade the plan, go to the Resize tab on the dashboard and select a higher-tier plan without reconfiguring the environment.
Step 7: Deploying Multiple Web Applications
Configure Apache virtual hosts if we need to host multiple web applications on a single Linode instance.
- To begin with, create a new virtual host file:
sudo nano /etc/apache2/sites-available/yourdomain.com.conf - Then, add the following configuration:
<VirtualHost *:80>
ServerName yourdomain.com
DocumentRoot /var/www/yourdomain.com/public_html
ErrorLog ${APACHE_LOG_DIR}/error.log
CustomLog ${APACHE_LOG_DIR}/access.log combined
</VirtualHost>
- Now, enable the site:
sudo a2ensite yourdomain.com.conf
sudo systemctl restart apache2
Repeat these steps for additional domains.
[Need assistance with a different issue? Our team is available 24/7.]
Conclusion
From setting up the instance to securing your website with SSL and configuring backups, Linode provides the tools for a reliable and scalable hosting environment.
In brief, our Support Experts demonstrated how to fix the “open \\.\pipe\docker_engine: Access is denied” error in Docker for Windows.







0 Comments