Let’s look at how to activate Plesk on DigitalOcean. Bobcares, as a part of our DigitalOcean Managed Services offers solutions to every query that comes our way.
Digitalocean Plesk
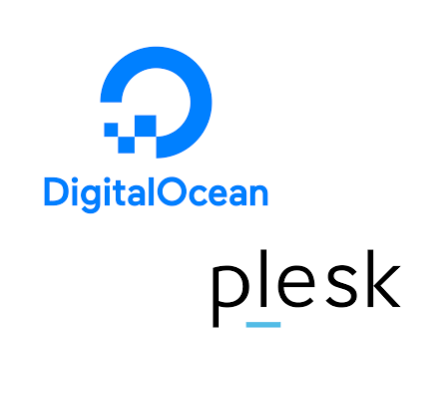
How to install Plesk on DigitalOcean?
- Firstly, create a new DigitalOcean account or sign in to an existing one.
- In the left navigation bar, select Marketplace under “DISCOVER.” Then, after typing “Plesk” into the search field, choose the desired Plesk image: “Plesk” (which is Plesk on Ubuntu 18.04) or “Plesk (CentOS)”.
- Then click Create Plesk (CentOS) Droplet/Create Plesk Droplet.
- Select the appropriate plan, then, while selecting a droplet, take attention to how much memory it offers considering the need.
- The addition of block storage is an optional step. Since it is not necessary for Plesk to function on DigitalOcean, we are skipping it.
- Select a data-center region.
- Private networking, IPv6, User data, and Monitoring are not necessary. We can skip these settings and continue.
- Pick a login method for the droplet. Utilizing the root username and password is the simplest method. Select Password and enter the root password to log in this way. Other methods include SSH keys and SSH clients.
- Give each Plesk instance an identifiable name and decide how many we wish to deploy.
- Now the Plesk instance is ready to be deployed. If we need to deploy multiple instances and group them by Tagging them or Selecting an existing project.
- Adding backups is also optional for Plesk in DigitalOcean. We can skip that step.
- Finally, click Create Droplet option.
How to log into Plesk on DigitalOcean?
Here we are using the root username and password. So we should run the following steps:
- Copy the IPv4 address that is near the Plesk droplet after finding it.
- Then open the
link in the browser.https:// - Now we may see a “Your connection is not private” warning. Ignore and continue. As Plesk is encrypted with a self-signed SSL/TLS certificate, it is safe.
- Enter the root username and root password we previously created on the Plesk login page, and then click Log in.
- We are in the Plesk welcome screen now. Provide the contact name and email address; read and accept the End-User License Agreement; set an administrator password. To log in to Plesk next time, we must use that password and the admin username.
- Finally, to sign in to Plesk, click Enter Plesk.
[Searching for an answer to a different problem? We are available 24/7.]
Conclusion
In this article, we came up with a simple method to access Plesk on DigitalOcean. We also provided the installation steps.
PREVENT YOUR SERVER FROM CRASHING!
Never again lose customers to poor server speed! Let us help you.
Our server experts will monitor & maintain your server 24/7 so that it remains lightning fast and secure.








0 Comments