Filebrowser Docker Installation allows for the creation of multiple users, each with their own directory.
As part of our Docker hosting support service, Bobcares responds to all inquiries, big or small.
Let’s look at the specifics of installing Filebrowser in Docker.
All About Filebrowser Docker Installation
Filebrowser is a file management interface that we can use to upload, delete, preview, rename, and edit files within a specified directory. It supports the creation of multiple users, each with their own directory. It can function as a standalone application or as middleware.
Features
- Make it work with the environment variables.
- Should be executed with a different user.
- Supports a variety of architectures and has been tested on Ubuntu, Rock64, and the Raspberry Pi.
How to Install Filebrowser on Docker?
- Firstly, create a folder for the project.
mkdir -p projects/filebrowser - Then, go to the newly created folder.
cd projects/filebrowser - Create the necessary configuration files.
touch filebrowser.dbtouch .filebrowser.json - Then, using any editor, edit the json file.
nano .filebrowser.json - Then paste the content below into it.
{
"port": 80,
"baseURL": "",
"address": "",
"log": "stdout",
"database": "/database.db", "
root": "/srv"
}
- Save the file now.
- As shown, use Docker to deploy the container.
The
flag tells the container to run in detached mode.-d
– Here, the left-hand path is the path that needs to be served on the filebrowser (pi home folder in this case)-v /home/pi:/srv
specifies a port mapping with the host port on the left and the container port on the right.-p
docker run -d \
-v /home/pi:/srv \
-v /home/pi/filebrowser/filebrowser.db:/database.db \
-v /home/pi/filebrowser/.filebrowser.json:/.filebrowser.json \
--user $(id -u):$(id -g) \
-p 9000:80 \
filebrowser/filebrowser
- Then, navigate to http://ipaddress:port to access the filebrowser, where IP is the machine’s IP and port is the port where the container was deployed. A login screen will appear, as shown below. Use the following credentials to log in:
Username: admin
Password: admin
- The files served from the directory specified in the volume mount while deploying the docker container should now be visible in the dashboard.
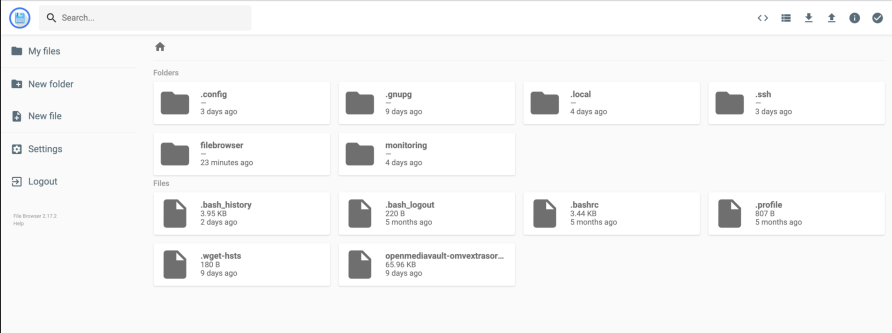
- Then, Access the User settings tab in settings to change the default password, as shown below. To edit the password, click the pen icon.
- Finally, type in the new password and hit “Save.”
Thus Filebrowser has been successfully deployed on Docker.
[Looking for a solution to another query? We are just a click away.]
Conclusion
To sum up, our Support team explained how to install Filebrowser in Docker.
PREVENT YOUR SERVER FROM CRASHING!
Never again lose customers to poor server speed! Let us help you.
Our server experts will monitor & maintain your server 24/7 so that it remains lightning fast and secure.







Thanks. Helped out a lot.
Hello Larry,
Thanks for the feedback.Glad to know that our article was helpful for you.
Thank you, it is the only working tutorial !
THX
Hi,
Thanks for the feedback. We are glad to know that our article was helpful for you 🙂 .