Learn how to activate a WordPress theme via WordPress Softaculous in cPanel. Our WordPress Support team is here to help you with your questions and concerns.
How to Activate a WordPress Theme via WordPress Softaculous in cPanel
Activating a WordPress theme plays a key role in customizing a website’s look and feel. If we are using cPanel, there are two ways to activate a theme: via WordPress Softaculous or File Manager. This guide will walk us through both processes, making it easy for beginners and experienced users.
An Overview:
Activate WordPress Themes via WordPress Softaculous in cPanel
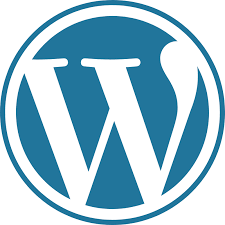 First, log in to the cPanel account by entering the credentials.
First, log in to the cPanel account by entering the credentials.
- Once logged in, scroll down to the ‘Software’ section and click on ‘WordPress Manager by Softaculous.’
- Then head to ‘WordPress Manager by Softaculous,’ locate the navigation arrow at the top right corner, and click on it.
- Next, click on ‘Manage Themes’ from the available options.
- A new window will appear with an ‘Installed’ section at the top left corner. This section displays a list of pre-installed themes and a ‘Status’ column showing which are activated and deactivated.
- So, to activate a theme, toggle the switch next to the preferred theme. The current theme will be automatically deactivated if a new theme is activated.
Activate a WordPress Theme via File Manager in cPanel
- First, access the cPanel account.
- Then, scroll to the ‘Files’ section and click on ‘File Manager.’
- Find the ‘public_html’ directory in the File Manager and open it.
- Now, head to ‘public_html,’ locate the ‘wp-content’ folder, and click on it.
- Within ‘wp-content,’ find and open the ‘Themes’ folder. This folder contains all active and deactivated themes.
- To upload a new WordPress theme, navigate to the top center bar and click the ‘Upload’ button.
- A pop-up window will appear with an option to drop or upload a file. Click ‘Select File’ or drag the file into the upload box.
- Once the file is uploaded, return to the themes folder and refresh the page. The newly uploaded ZIP file should appear in the list.
- Then, right-click the ZIP file and select ‘Extract.’ A pop-up window will ask for a destination path. Enter:
public_html/wp/wp-content/themes
Next, click ‘Extract File(s).’
- After extraction, refresh the themes page. The extracted folder will appear in the themes list, confirming that the WordPress theme has been successfully uploaded.
[Need assistance with a different issue? Our team is available 24/7.]
Conclusion
The above steps showed us how to activate the WordPress theme via Softaculous or File Manager in cPanel.
In brief, our Support Experts demonstrated how to activate a WordPress theme via WordPress Softaculous in cPanel.








0 Comments