Are you confused on install PHP on Windows?
Here at Bobcares, we help web hosts and online service providers to install PHP as part of our Server Management Services.
Today, let’s get into the details and see how to install PHP.
Why is PHP so common?
PHP remains the web’s most prominent and influential server-side programming language. The advantages of PHP includes,
- Common programming language installed by most web hosts.
- It has a simple learning curve.
- Strong connection with the MySQL database.
- An excellent collection of libraries to benefit the development time.
The installation of PHP on the development system makes it possible to build and test a web application safely without affecting the live website data.
There are ways to install and run PHP on Windows that are different. Now, let’s look into these different methods.
1. All-in-One packages
Luckily, some excellent all-in-one Windows distributions that have Apache, PHP, MySQL, and other applications in a single installation file. For instant, XAMPP and WampServer are the most popular Windows distributions among the PHP community.
To install PHP, we just download the corresponding installer and run it to install it in the Windows installation.
2. Manual Installation
Now, let’s check how our Support Engineers install PHP on windows manually.
As a Prerequisites, we prefer to take back up the server before the installation.
1. Initially, we download the latest PHP ZIP package from www.php.net/downloads.php.
2. Then, we install the PHP files to C:\php, so we create that folder and extract the contents of the ZIP file into it.
Normally, PHP can be installed anywhere on the system, but it’s important to change the paths.
3. Next, we copy C:\php\php.ini-development to C:\php\php.ini. Then we configure php.ini according to the needs like define the extension directory, Enable extensions etc.
For instant,
To enable the extension directory
extension_dir = "C:/php/ext"
To Enable popular extensions.
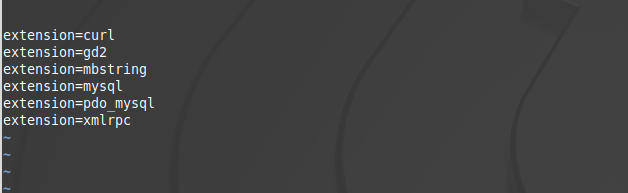
4. And, we add C:\php to the path environment variable.
- For that, we Open Settings > Type ‘environment variables’ into the search field and open the result > Select the “Advanced” tab > Click the “Environment Variables” button.
- After that scroll down the System variables list > click on “Path” followed by the “Edit” button. Click “Edit text” and add ;C:\php to the end of the Variable value line.
- Now click OK until we are out and reboot the system
5: After that, we configure PHP as an Apache module.
That’s it!
[Need assistance to install PHP? We’ll help you.]
Conclusion
In short, the installation of PHP on the server allows build and test a web application safely without affecting the live website data. Today, we saw how our Support Engineers install PHP on a Windows server.







0 Comments