Learn more about LetsEncrypt Support in DirectAdmin Control Panel. Our DirectAdmin Support team is here to help you with your questions and concerns.
LetsEncrypt Support in DirectAdmin Control Panel
Let’s Encrypt is a well-known certificate authority. It offers free SSL/TLS certificates for web servers. Fortunately, it offers free TLS encryption via an automated process.
Enabling SSL is usually a complex process that includes manual creation, validation, signing, installation, as well as renewal of certificates. This results in a secure private connected website. By automating the process we can eliminate these steps. Furthermore, all major web browsers support Let’s Encrypt.
Today we are going to take a quick look at the Let’s Encrypt support available on a DirectAdmin web server.
Since DirectAdmin version 1.50, Let’s Encrypt support is a built-in feature. We can either integrate support or enable it by manually logging in to the server through SSH for older versions.
Enabling LetsEncrypt Support as a built-in feature
- To begin with, we have to update the DirectAdmin control panel as well as the server to the latest versions.
- Then, run the following command to change the DirectAdmin configuration file to enable LetsEncrypt.
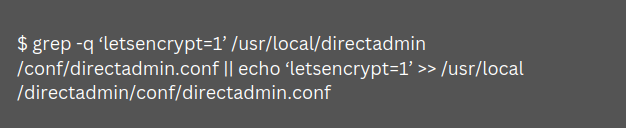
Additionally, we can permit multiple SSL-enabled sites on a single IP address by enabling SNI support of TLS protocol in the server. This can be done with this command:

- Now, we have to restart DirectAdmin.
- Next, we have to log in with the user for whom we need to request the certificate.
- Then, head to SSL certificates under Advanced Features.
- At this point, we have to select “Free & automatic certificate” from Let’s Encrypt and then enter the required information.
- After the SSL certificate is enabled, we will receive a “Certificate and Key Saved” message along with the certificate details.
Enabling LetsEncrypt Support Manually
- First, we have to connect to the server via SSH.
- Then, install the Git Clone LetsEncrypt code on the server with these commands:

- Then, we have to locate the Webroot path, This can be found in the webserver configuration. For DirectAdmin, it is /home/USERNAME/domains/DOMAIN.EXT/public_html.
- Next, we must execute the LetsEncrypt command as seen below to get the certificate:

Additionally, if we require a certificate with multiple subdomains or with www.domain.tld and domain.tld, we can mention the -d domain option multiple times. However, the Webroot has to be the same. In case we require only one domain, we have to remove the last -d option in the above example.
- Once the above steps are successful, we will be able to see a message with details about Let’s Encrypt certificate.
- Now, it is time to check the certificate with this command

- Then, we have to access the contents of the certificate, private key as well as the chain with these commands.:

How to symlink the files
After the above steps, we have to symlink these files to the LetsEncrypt files for the auto-renewal to work. However, we have to install them via the control panel since most control panels tend to overwrite manual changes.
- First, log in to the DirectAdmin control panel and head to our website.
- Then click SSL Certificates under Advanced Features.
- Next, enable the radio button next to Paste a pre-generated certificate and key option.
- At this point, we have to paste the contents of the cert.pem file followed by the contents of the privkey.pem file.
- Now, click Save and head back to the main domain screen.
- Then, head to SSL Certificates under Advanced Features and click Click Here to paste a CA Root Certificate.
- Next, enable the checkbox next to Use a CA Cert and paste the contents of the chain.pem file.
- Now click the Save button.
- After that click Domain Setup on the main domain screen.
- Then, enable the Mark the Secure SSL checkbox and click Save.
- Now, we have to enable the radio button “Use a symbolic link from private_html to public_html – allows for same data in http and https” under private_html setup and click Save.
- Finally, we can verify our certificate by heading to https://ourdomain.
[Need assistance with a different issue? Our team is available 24/7.]
Conclusion
In summary, our Support Techs demonstrated how to set up and use LetsEncrypt Support in DirectAdmin Control Panel.
PREVENT YOUR SERVER FROM CRASHING!
Never again lose customers to poor server speed! Let us help you.
Our server experts will monitor & maintain your server 24/7 so that it remains lightning fast and secure.







0 Comments