Learn how to migrate a Virtualbox VM to Proxmox. Our Virtualizor Support team is here to help you with your questions and concerns.
How to Migrate Virtualbox VM to Proxmox
Moving your virtual machine from VirtualBox to Proxmox might sound daunting, but it’s actually quite easy. Our experts have put together these steps to help you through the process.
- First, export the VM to an Open Virtualization Format archive. This will simplify the process. It is done by right-clicking the VM in VirtualBox, and selecting “Export Appliance.”
- Next, check if the VM is powered off before we proceed.
- Then, locate the virtual hard disk file. It is usually in .vdi format. This information can be found in VirtualBox’s VM settings.
Migration Methods
We have two ways to migrate our VM:
- If we export our VM as an OVF, we can import it directly into Proxmox. This is done by going to the “Create VM” section in the Proxmox web interface and clicking “Import Disk”. Then select our OVF file, and follow the prompts.
- Alternatively, convert the VirtualBox disk format to a format compatible with Proxmox.
Step-by-Step Guide
- First, shut down the VM in VirtualBox.
- Then, export it as an appliance (.ova file) via the VirtualBox GUI or command line.
- Next, transfer the .ova file to the Proxmox host. We can use methods like SCP, SFTP, etc.
- Now, log in to the Proxmox web interface (`https://:8006`).
- Then, head to “Datacenter” view.
- Next, click “Import” and choose “Virtual Appliance (OVA, OVF).”
- After that, upload the .ova file and follow the wizard to adjust settings like VM ID and storage location.
- Proxmox uses the qcow2 disk format by default. If the VM disk is in another format, we can convert it using `qemu-img` to boost performance. This is an optional step.
- Next, review and configure the VM’s network settings and hardware allocation. We can assign network interfaces and adjust CPU and memory settings as needed.
- Then, start the VM in Proxmox and make sure it boots correctly.
- If the VM used VirtIO drivers in VirtualBox, we can install VirtIO drivers in Proxmox for optimal performance.
- Finally, test the migrated VM to make sure everything works as expected.
With the above steps, we will have our VirtualBox VM up and running on Proxmox in no time!
[Need assistance with a different issue? Our team is available 24/7.]
Conclusion
In brief, our Support Experts demonstrated how to migrate a Virtualbox VM to Proxmox.



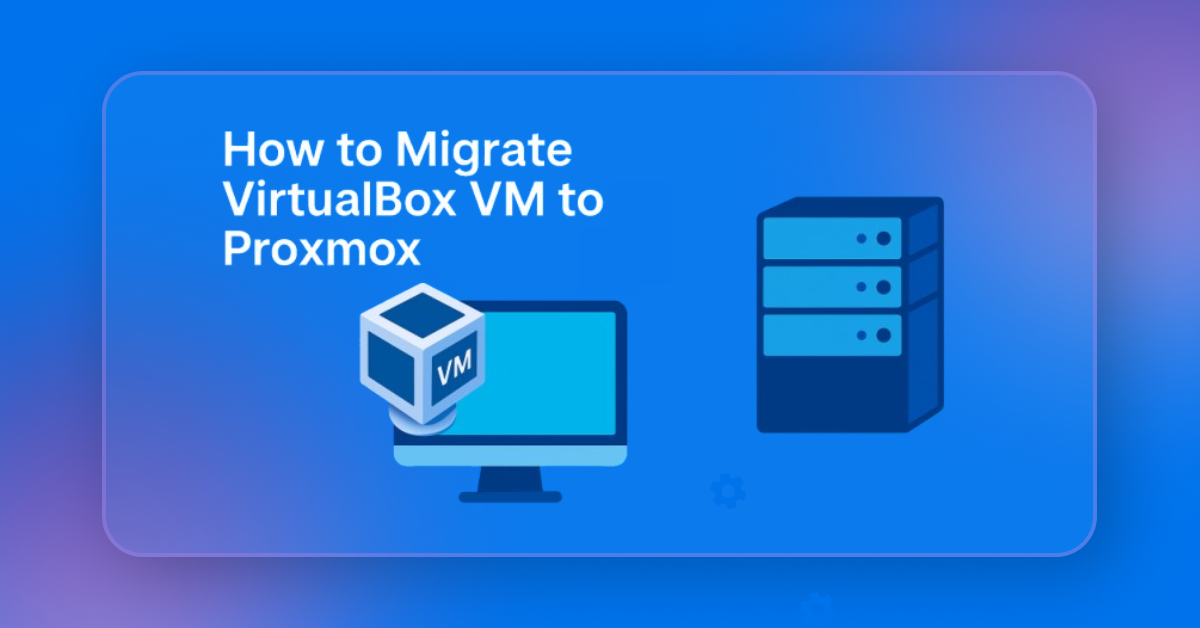




0 Comments