Learn how to use Moodle Quickmail. Our Moodle Support team is here to help you with your questions and concerns.
Moodle Quickmail | An Introduction
Did you know that Moodle comes with a tool to enhance communication among instructors and students?
This tool known as Quickmail is a Moodle block. It adds a link to a tool featuring a checkbox list of all students in the course and a mail composition text area. Unlike the traditional messaging system (one user) and subscribed forums (all subscribers), Quickmail lets teachers select a subset of students for targeted communication.
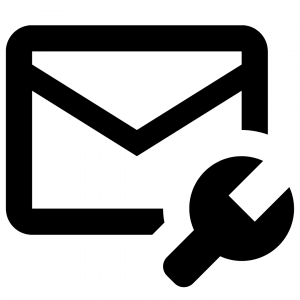
Today, we are going to take a quick look at using Quickmail, sending emails, controlling the reply-to address, selecting recipients, composing messages, and scheduling messages.
Sending Emails with Quickmail
Before we begin, our experts would like to point out that we can only send emails in Moodle and not receive them.
- To send an email via Quickmail, we have to click “Compose Course Message.”
- Now, choose the recipients with the “Who should receive this message” option. Select from individual students, instructors, or groups within the course.
- After that, enter the email subject and add the message in the text box.
- Additionally, we can use the formatting toolbar to modify our email. We can also send attachments by clicking the Add icon and browsing for files on our computer.
- Then, set the option for receiving a send report to “Yes” for confirmation.
- Finally, click the “Send Message” button.
Controlling Reply-to Addresses
The reply-to address is determined by our Moodle profile settings.
If your profile allows, emails will display our Moodle profile address. However, if our profile is set to hide our email, the reply-to will be noreply@moodle.umass.edu.
Instructors using alternate email addresses will have reply-to set accordingly.
Filtering Recipients in Quickmail
One of the key features of Quickmail is that it lets instructors filter recipients by Role, Lecture, Group, Lab, or Discussion Sections. Furthermore, instructors can also send emails to a certain participant or all the participants in the course. This feature makes it handy for teachers handling large classes.
Viewing and Managing Scheduled Messages
Additionally, Quickmail lets us schedule messages for future delivery. We can also access the View Scheduled screen to manage and modify scheduled messages. Some of the options include viewing details, sending immediately, or unqueuing a scheduled message.
[Need assistance with a different issue? Our team is available 24/7.]
Conclusion
In brief, our Support Experts demonstrated how to use the Quickmail feature in Moodle.
PREVENT YOUR SERVER FROM CRASHING!
Never again lose customers to poor server speed! Let us help you.
Our server experts will monitor & maintain your server 24/7 so that it remains lightning fast and secure.







0 Comments