Learn how to use pfSense Limiter for better bandwidth management. Our pfSense Support team is here to help you with your questions and concerns.
Introduction to pfSense Limiter
Limiters in pfSense help control and manage bandwidth within a network. They let us set maximum bandwidth limits for specific IP addresses, subnets, or types of traffic. This helps with efficient network usage and also prevents any single user or service from monopolizing bandwidth.
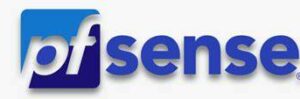
Let’s take a look at some instances where Limiters in pfSense come in handy:
- Limiting Individual User Bandwidth:
Restrict the internet bandwidth of a specific user to 1 Mbps.
- Distributing Bandwidth Equitably:
Allocate 10 Mbps of bandwidth evenly among all users on the LAN network.
- Setting Network-wide Limits:
Cap the total bandwidth for the OPT network at 5 Mbps.
- Restricting Specific Protocols:
Limit FTP traffic to a maximum of 2 Mbps.
How do Limiters Work in pfSense
Limiters are created in two main steps:
- Creating the Limiter:
This involves setting up a pipe with a defined maximum bandwidth, which can operate globally or for a group of IP addresses.
- Creating Assignment Rules:
These rules specify which traffic will be limited by which pipe.
Furthermore, Limiters are set up in pairs for both incoming and outgoing traffic. They are organized hierarchically:
- Root Limiter (Pipe):
This defines the overall bandwidth and latency. - Child Limiters (Queues):
Manage priority and weights for different types of traffic.
How to Set Up an Upload Limiter in pfSense
- First, go to Firewall > Traffic Shaper > Limiters.
- Then, click the “+ New Limiter” button.
- Now, it is time to configure the Upload Limiter:
- Enable: Check this box.
- Name: Set a name.
- Bandwidth: Set the limit.
- Mask: Select “none” to apply the limit to all outgoing traffic.
- Description: Add a description if desired.
- Finally, click “Save” and then “Apply Changes”.
- Then, click “+ Add new Queue” under the new upload limiter.
- Now, it is time to configure the upload queue with these settings:
- Enable: Check this box.
- Name: Set a name.
- Mask: Choose “Source addresses” and set the mask size to “/32” to limit per source IP.
- Weight: Set a value between 1-100 for priority, or leave empty for fair distribution.
- Next, click “Save” and “Apply Changes”.
- We have to repeat the same steps to create a download limiter, using “Destination addresses” for the queue mask.
Associating Traffic with Limiters in Firewall Rules
- First, go to `Firewall > Rules and select the LAN tab.
- Then, edit each filtering rule for Internet access.
- Now, click “Display Advanced” to show advanced options.
- At this poitn, go to the “In / Out pipe” settings and select the upload limiter for the first drop-down.
- Then, choose the download limiter for the second drop-down.
- Now, click “Save” to apply changes.
- We have to repeat these steps for each rule that needs limiters applied.
Verifying Limiter Functionality in pfSense
- First, go to Diagnostics > Limiter Info in the pfSense interface.
- Review the displayed parameters and values for each limiter.
- Also, make sure they are set up correctly and functioning as intended.
By carefully setting up and managing limiters in pfSense, we can control bandwidth usage effectively.
[Need assistance with a different issue? Our team is available 24/7.]
Conclusion
In brief, our Support Experts demonstrated how to use pfSense Limiter for better bandwidth management.







0 Comments