The “QB Database Server Manager Network Diagnostics Failed” problem is typically seen when attempting to access QB in multi-user mode or following a recent update. Bobcares, as a part of our Server Management Service offers solutions to every query that comes our way.
Contents
- An Introduction to “QB Database Server Manager Network Diagnostics Failed” Error
- Reasons for the “QB Database Server Manager Network Diagnostics Failed” Error
- Troubleshooting the “QB Database Server Manager Network Diagnostics Failed” Error
- Conclusion
An Introduction to “QB Database Server Manager Network Diagnostics Failed” Error
The “QuickBooks Database Server Manager Network Diagnostics Failed” problem is typically seen when attempting to access QB in multi-user mode or following a recent update. The deactivated QBDSM appears to be the primary cause of this problem. However, be at ease! There are several methods of troubleshooting accessible, and “QuickBooks File Doctor” is a program that makes things go more swiftly.
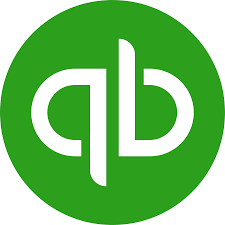
QuickBooks is widely used by businesses of all sizes because of its vast array of features and tools. The QuickBooks Database Server Manager is one of the most important tools for multi-user functionality. It makes it possible for other networked computers to establish a connection with the server, which is home to the Company file.
Yet, a number of technical issues might cause the components to get corrupted or malfunction, which is why the QuickBooks multi-user problem network diagnostic frequently fails. This error notice, QuickBooks Database Server Manager Network Diagnostics Failed Error, appears commonly when we try to run QuickBooks in multi-user mode or most likely after a recent upgrade. Remain calm. We’ll examine the error’s cause and possible fixes in this post.
Reasons for the “QB Database Server Manager Network Diagnostics Failed” Error
Some possible reasons for this error are as follows:
1. QB Database Server Manager requires proper communication through the firewall. If the firewall is blocking the connection, it can lead to network diagnostics failure.
2. The Network Data (.ND) files are essential for QuickBooks to access the company files in a multi-user environment. If these files are damaged or corrupted, it can result in network diagnostics failure.
3. The Database Server Manager may not operate as intended if the hosting settings are incorrectly setup. Verify that hosting is enabled on the server that houses the corporate file.
4. The server must be operating QuickBooks services, such as the QuickBooksDBXX service. Network diagnostics failure may result from stopping or disabling these services.
5. Compatibility problems could arise if we utilise an out-of-date version of the QuickBooks Database Server Manager. Make sure that the Database Server Manager and QuickBooks are up to current with each other.
6. Failure of the network diagnostics might be caused by network problems such as limited bandwidth, sporadic connections, or network congestion.
7. Errors may arise from a faulty QuickBooks installation on the server, which could impact the Database Server Manager’s functionality.
8. Failures of the network diagnostics process may be caused by insufficient permissions or problems with user accounts that access QuickBooks files.
9. QuickBooks and the Database Server Manager’s ability to communicate may be hampered by security or antivirus software. To check for conflicts, make changes to the settings or turn off the security program momentarily.
10. Network diagnostics failure can be caused by incorrect server setups, such as an out-of-date operating system or incorrect server settings.
Troubleshooting the “QB Database Server Manager Network Diagnostics Failed” Error
Solution 1
We’ll make sure the system and the QuickBooks Desktop program are running the same version of the QuickBooks database server management. We may see an error message stating that the network diagnostics for QuickBooks multi-user errors failed if the two are not the same.
i. First, use the keyboard to simultaneously hit the Windows and R buttons to launch the Run box.
ii. The following step requires us to type Services.msc into the Run box that appears.
iii. A list of all the installed services will appear when we hit “Enter.”
iv. Locate QuickBooksDBXX and check that the last two numbers match the QuickBooks Desktop version we are currently using.
v. QuickBooksDB26 corresponds to the 2016 version of QuickBooks Desktop, QuickBooksDB27 to the 2017 version, QuickBooksDB28 to the 2018 edition, and so on.
vi. Update the QuickBooks database server administration to reflect the version of the QuickBooks Desktop application if we find an error.
Solution 2
An outdated version of the QuickBooks database server manager is also the reason for the network diagnostics failure issue. To upgrade the QuickBooks database server management, according to the guidelines below:
i. Press the Windows Start button first, and then enter QuickBooks into the search bar.
ii. From the drop-down option, choose QuickBooks Database Server Manager, then click Update.
iii. Follow the prompts on the screen to install the latest updates for QuickBooks Database Server Manager.
iv. When the update is finished, move on to the next step.
v. If we attempt to access the company file after the server has restarted, we will be prompted to update it.
vi. Prior to updating the Quickbooks company file to the compatible version with QuickBooks Database Server Manager, make sure we have backed up the company file.
Solution 3
Data is safeguarded against loss and unwanted access by the Windows Firewall. It limits unauthorised or unrecognised sources’ access to the data. Accessibility problems may occasionally arise, despite its criticality. We must properly configure the Windows firewall in order to grant access to the company file from other systems connected to the network.
i. Choose the “Control Panel” option from the “Start” menu to access the computer.
ii. Select “Large icons” from the drop-down box labelled “View by.”
iii. Choose the “Windows Firewall” menu item.
iv. Go to the area marked “Advanced Settings.”
v. After performing a right-click on the “Inbound rules” option, choose the “New Rule” tab.
vi. After selecting “Port,” hit the “Next” button.
vii. Ensure that TCP needs to be chosen.
viii. In the port area that corresponds to the QuickBooks version, enter the following:
- QB Desktop 2020: 8019, XXXXX
- QB Desktop 2019: 8019, XXXXX
- QB Desktop 2018: 8019, 56728, 55378-55382
- QB Desktop 2017: 8019, 56727, 55373-55377
ix. Then, select “Next” from the menu.
x. Once we have selected “Allow the Connection,” click “Next” once again.
xi. Hit the “Finish” button located at the bottom after giving the new rule a name.
xii. To make a similar outbound rule, follow the above procedures once again.
Solution 4
In order to set up QuickBooks DBXX Service properly, we’ve to follow the below steps:
i. Click “Run” and then “services.msc” to open it by hitting the first Windows button.
ii. The next step is to look for services and double-click to open
iii. After the QuickBooksDBxx Service is no longer accessible, scroll down.
iv. If we see the QuickBooksDBXX Service listed, we may right-click it to see its current status. If so, be careful to stop it.
v. Go back to QuickBooksDBXX Service, give it a right-click, and choose Properties.
vi. Kindly change QuickBooksDBXX’s general tab setting from manual to automated.
vii. Navigate to the logon tab and switch the Local account to the Local System account.
viii. Lastly, go to the recovery tab, choose the option to restart QuickBooksDBXX service, and then pick the first, second, and last failures from the drop-down menu.
ix. Try restarting the QuickBooks Database server manager’s service from the left side of the service window after closing the properties window.
Solution 5
If Windows Firewall is activated on the network where the test PCs are situated, we will need to create a rule permitting the use of port TestLeft, which is 2377 by default.
i. On the left side of the Windows Firewall panel, select Advanced Settings.
ii. The Windows Firewall Advanced Settings window will open.
iii. In the tree on the left side of the window, select Inbound Rules.
iv. Make a new rule in this manner:
- In the window’s Actions panel, select New Rule.
- It will display the Wizard for New Inbound Rules.
- On the Rule Type page of the wizard, choose Port using the Rule Type drop-down option.
- Click the Next button.
- On the Protocol and Ports page of the wizard, choose Port.
- In the Edit box under Specific Local Ports, type the necessary port (default is 2377).
- Click the Next button once more.
- On the Action screen of the wizard, select Allow the connection and then click Next.
- On the wizard’s Profile screen, select the network location for which we want to open a port, then click Next.
- On the wizard’s Name screen, type the rule name in the Name field and click Finish.
v. In Windows Firewall, select Outbound Rules from the left-hand tree to open the Advanced Security panel.
vi. Repeat the steps for generating a new rule to open the same port for outgoing connections.
Permitting TCP and UDP traffic over port 1947
Make sure that TCP and UDP traffic over port 1947 is permitted if we are using a Floating User license and the network where the Licence Manager PC is situated has a Windows firewall:
i. On the left side of the Windows Firewall panel, select Advanced Settings.
ii. Under the window that appears, select Inbound Rules, followed by New Rule under Windows Firewall and Advanced Security.
iii. In the resulting wizard, click Port and then Next.
iv. Ensure that TCP is chosen, then choose Specific local ports and enter 1947 in the box.
v. Next, click the Next button.
vi. Once more, after enabling the connection, click Next.
vii. Once more, after choosing the necessary scope, click Next.
viii. After naming the rule, click Finish to complete the process.
Repeat the procedure for the UDP protocol. After that, repeat the steps to create outgoing rules that let TCP and UDP traffic to flow over port 1947. Lastly, the Windows Firewall window needs to be closed at this point.
[Searching solution for a different question? We’re happy to help.]
Conclusion
In conclusion, there are a number of reasons why QuickBooks may display the error “QB Database Server Manager Network Diagnostics Failed,” including firewall problems, corrupted network data files, improper hosting configurations, issues with QuickBooks services, out-of-date software, network connectivity problems, corrupted installations, issues with user accounts, interference from security software, and server configuration issues. Users should thoroughly examine and address the exact cause relevant to their setup in order to remedy this error.
We can also consider of using traffic shaping to enhance the functionality of the shared connection even further. One way to stop users from misusing bandwidth when downloading files is to utilise traffic shaping.
PREVENT YOUR SERVER FROM CRASHING!
Never again lose customers to poor server speed! Let us help you.
Our server experts will monitor & maintain your server 24/7 so that it remains lightning fast and secure.







0 Comments