Looking for transferring cPanel backup to remote?
Often, many customers approach us for getting the full backup of cPanel server.
However, creating the backup and sending this backup to remote has been made simpler via cPanel.
At Bobcares, we often get requests from our customers to transfer the cPanel backup to remote as part of our Server Management Services.
Today, let’s get into the details on how our Support Engineers transfer the cPanel backup to remote via cPanel.
Remote backup cPanel
Usually, while moving user account to another server, or to keep a local copy customers approaches us for taking the backup.
The manual transferring of the backup files from the remote location to one’s server is a time-consuming task. Now, the processes was made simpler via cPanel.
In cPanel, we have Backup option in the following path.
cPanel > Files > BackupCopy Code
We can also use Backup Wizard option in cPanel for the same purpose.
For instance, the backup option appear in the cPanel.
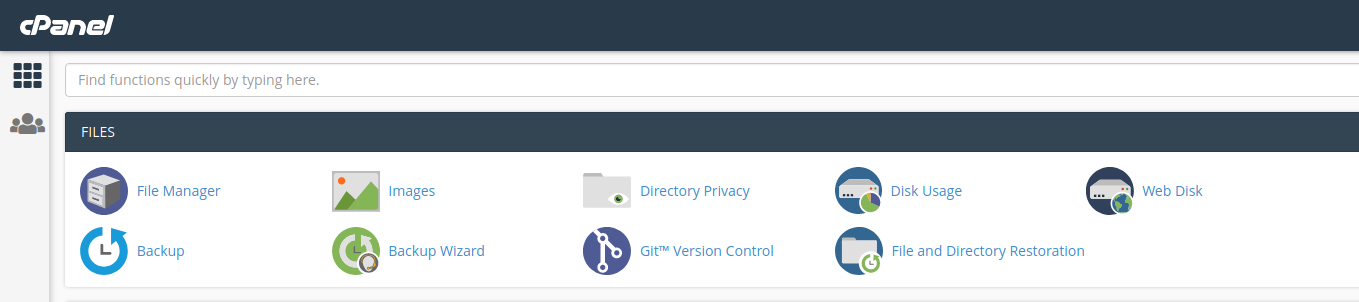
Let’s get into detail on how our Support Engineers take the full backup and transfer easily to the remote server.
How easily we transfer to remote?
At Bobcares, where we have more than a decade of expertise in managing servers, we see many customers request to transfer the cPanel backup to the remote server.
Now, let’s see how our Support Engineers helped the customers with this.
Frequently, one of the customers approached us for transferring his account to a remote server. We then helped the customer in transferring via backup option in the cPanel account.
1. Initially, we logged into the cPanel account with the credential provided by the customer.
2. We then, search for the Files section. From that section, we selected the Backup Icon.
3. After selecting that a new page pop up.

Thereafter, we clicked the Download a Full Account Backup, as in the above snapshot.
4. Then another window pop up. We have to select the Backup Destination from the dropdown, as Remote FTP server.
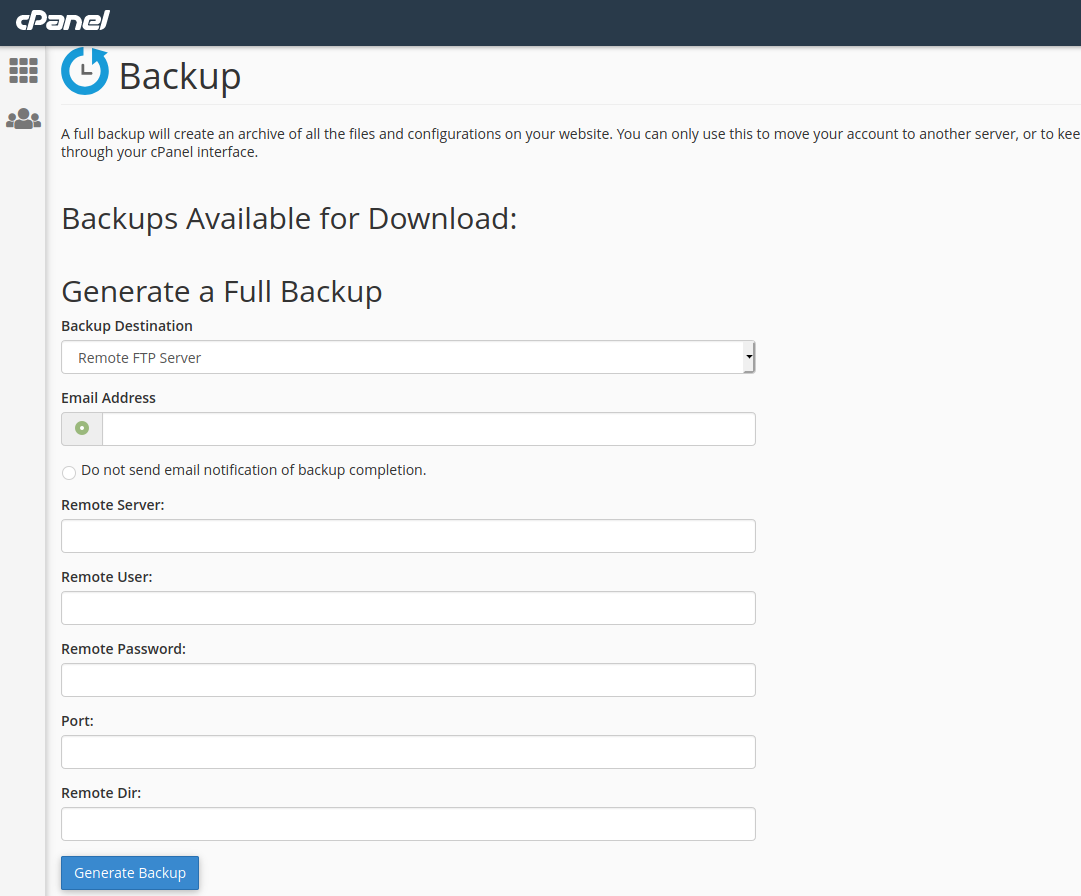
5. After selecting the Remote FTP server then fill-up boxes appear. We then filled the corresponding details.
Email Address: Provide Email address to which the notification is sent after the backup process ends.
The Remote server: FTP IP address or FTP domain name like ftp.your_domain
Remote User: Remote FTP Username.
Remote password: Remote FTP Password.
Port: Remote FTP port, default port is 21.
Remote directory: Remote directory to which backup has been placed.
6. Finally, click the Generate backup button.
After completing transferring backup to remote directory, we received an email to a specified email address. Thus, we easily help the customer in transferring the backup to a remote server.
[Need any assistance with Remote backup cPanel? – We’ll help you]
Conclusion
In short, creating and transferring the full cPanel backup of the account to the remote server is now an easy task via the cPanel Backup option. Today, we saw how our Support Engineers help the customers in transferring the backup of the cPanel account to a remote server.








0 Comments