How to setup VMware vSphere 7.3 easily? Read the article to know more. At Bobcares, with our Server Management Service, we can handle your issues.
Overview
- An Introduction to VMware vSphere 7.3 Setup
- Prerequisites for vSphere 7.3 Setup
- Setting Up VMware vSphere 7.3
- Best Practices for VMware vSphere 7.3
- Conclusion
An Introduction to VMware vSphere 7.3 Setup
VMware vSphere 7.3 is a robust platform designed to streamline the management of virtualized environments. With enhancements in performance, automation, and security, it remains a cornerstone for modern IT infrastructures. This article will guide through setting up a basic on-premises vSphere 7.3 environment, covering the installation of vCenter Server, ESXi hosts, and essential configurations.
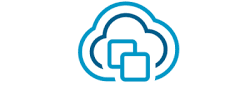
Key Components of VMware vSphere 7.3
- vSphere ESXi: A lightweight hypervisor installed on physical servers to run virtual machines (VMs).
- vCenter Server: A centralized management solution for provisioning, monitoring, and managing VMs and resources.
Prerequisites for vSphere 7.3 Setup
1. Hardware Requirements
- Compatible server hardware listed on VMware’s Hardware Compatibility List.
- Adequate CPU, memory, and storage resources for ESXi and vCenter Server.
2. Network Requirements
- Static IPs for ESXi hosts and vCenter Server.
- DNS records configured for all ESXi hosts and vCenter.
- Reliable networking, ideally with VLANs for traffic isolation.
3. Storage Requirements
- Shared storage (e.g., NFS, iSCSI, or SAN) for clusters with vMotion or High Availability.
- Local or SAN storage for ESXi installation.
Setting Up VMware vSphere 7.3
Step 1: Install ESXi 7.3 on Physical Hosts
1. Get the ISO file from VMware’s website.
2. Use tools like Rufus or Etcher to create a bootable USB drive.
3. Boot the server using the USB.
4. Follow installation prompts to configure disk selection, root password, and network setup.
5. Reboot and access the Direct Console User Interface (DCUI) for additional settings.
6. Set static IP, DNS, and VLANs via the DCUI.
7. Verify connectivity to the network.
Step 2: Install vCenter Server 7.3
1. Mount the VCSA ISO and launch the installer.
2. Choose “Deploy vCenter Server Appliance” and follow the wizard to set appliance size, network settings, and storage options.
3. Define the SSO domain (e.g., administrator@vsphere.local) during deployment.
4. Log in using the web interface at https:///ui.
Step 3: Add ESXi Hosts to vCenter
1. Log in to vCenter. Use the vSphere Web Client with the SSO credentials.
2. Create a Data Center and Cluster. Organize hosts and enable features like High Availability (HA).
3. Right-click the data center or cluster and select “Add Host.”
4. Enter the host’s IP address, username, and password.
Step 4: Configure Network and Storage
1. Create virtual switches (vSwitches) for VM traffic, management, and vMotion.
2. Assign port groups for VLANs and network isolation.
3. Add shared storage options like NFS or iSCSI.
4. Configure datastores in vCenter to allocate storage for VMs.
Step 5: Set Up Basic Services
1. Configure vMotion for live VM migrations.
2. Enable HA to restart VMs automatically during host failures.
3. Allocate resources like CPU and memory to VMs.
4. Assign role-based permissions to team members.
5. Set alarms for resource usage and failures.
6. Leverage vCenter’s monitoring tools for performance insights.
Step 6: Create and Manage Virtual Machines
1. Use the vSphere Web Client to specify VM settings, including operating system and hardware.
2. Install Guest OS. Attach the OS ISO to the VM and complete installation.
3. Adjust CPU, memory, and disk as needed.
4. Use snapshots for backups and easy rollbacks.
Best Practices for VMware vSphere 7.3
1. Enable vSphere DRS: Use Distributed Resource Scheduler to optimize workload distribution in clusters.
2. Backup Configurations: Regularly back up ESXi hosts and vCenter Server settings.
3. Enhance Security: Utilize NSX or similar tools for network segmentation and protection.
4. Monitor Performance: Use VMware vRealize or built-in tools for performance tracking and optimization.
[Need to know more? Get in touch with us if you have any further inquiries.]
Conclusion
Setting up VMware vSphere 7.3 ensures a robust foundation for the virtualized infrastructure. By following these steps and adopting best practices, we can unlock the full potential of vSphere’s features while maintaining a secure and efficient environment.







0 Comments