Synchronization Issues Between OST and Exchange Server is a common issue reported to us by our customer using Outlook.
At Bobcares we fix this issue for our customers with some quick solutions as part of our Server Management Services.
Today, let’s see how our Support Engineers fix this issue for our customers.
Why Synchronize between OST (Outlook data file) and Exchange Server?
Synchronization of Exchange mailboxes with their offline counterparts (on user machines) is essential for hassle-free offline working in the Exchange environment.
Outlook application synchronizes OST file with Exchange Server mailbox when Exchange connectivity is there.
We will encounter error messages or face issues when the synchronization of their OST file (Offline Outlook Data File) fail on Outlook.
Causes for synchronization issues
Synchronization issues between OST and Exchange Server can sometimes happen due to bad network connection or hardware defects and the synchronization can fail fully or partially.
Also, the failure of Exchange OST Synchronization can also happen as a result of corruption or damage of OST files.
How do Exchange OST Synchronization errors appear?
Exchange OST Synchronization issues are:
1. At the time of Exchange synchronization, we get an error message:
2. When Cached Exchange Mode is enabled it can lead to synchronization issues between OST and exchange server.
All versions of Outlook are affected by OST synchronization issues, including Outlook 2019, 2016, 2013, 2010, 2007 & 2003.
How to enable Automatic synchronization
For the automatic synchronization, we can follow the below steps:
1. Click Tools, then Options.
2. Under the Mail Setup tab, go to Send/Receive tab and click the checkbox for Send immediately when connected.
3. Then click Send/Receive.
4. After that check that ‘Perform an automatic send/receive when exiting’ option is clicked under the Send/Receive Groups dialog box.
5. Finally, give OK.
[Need assistance? We are here for you!]
Methods to fix OST Synchronization issues
1. OST Integrity Check Tool
OST Integrity Check tool (Scanost.exe) is for Outlook 2003 and Outlook 2007 versions. This tool is not useful with the recent versions of Outlook.
2. Manual synchronization of offline folders (for Outlook 2010, Outlook 2013, & Outlook 2016).
When we face synchronization issues with specific folders we can try this method to fix synchronization issues at the folder level.
Steps to follow are:
a. First Right-click on the OST folder.
b. Then click Properties.
c. Click on Clear Offline Items and click OK.
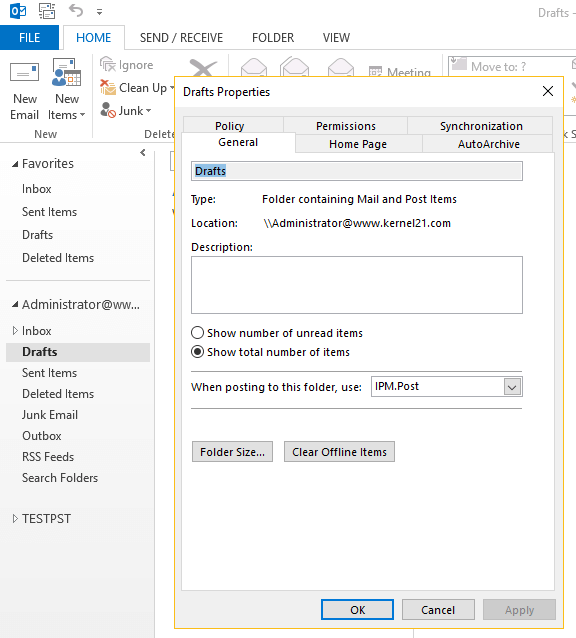
d. Finally, click the Update Folder button in the Send/Receive tab.
3. Rebuild the OST file
If the OST issue persists, we can rename the affected OST file and let Exchange rebuild the OST file.
[Need assistance? We are here for you!]
How to rebuild the OST file?
We can rebuild the OST file to fix synchronization issues between OST and Exchange Server.
Steps to follow are:
1. First close the Outlook application.
2. Go to the location C:\Users\administrator\AppData\Local\Microsoft\Outlook
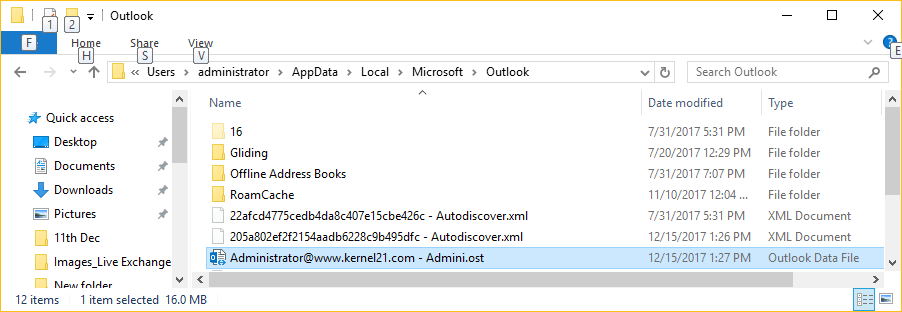
3. Find the OST files (For example Outlook.ost, Oultook0.ost, Outlook1.ost, etc.) and rename them.
4. Restart Outlook, and wait till the mailbox gets synchronized.
[Still, facing issues on your Outlook? We are here for you!]
Conclusion
In short, we’ve discussed the causes of synchronization issues between OST and Exchange Server. Also, we saw the methods used by our Support Engineers to fix them qickly.







0 Comments