Let us learn how to turn off ACPI while booting ubuntu via grub2 and the methods to turn it off and the configurations assisting with the support of Server Management Support Services at Bobcares.
Turn Off ACPI while Booting Ubuntu via Grub2
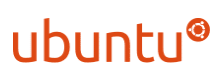
Some computers may require the disabling of ACPI in order to install/boot Ubuntu OS. When booting with the live cd, we can use the option acpi=off to install Ubuntu.
So, let’s have a look at how to disable ACPI after installing Ubuntu.
At first booting up: follow the steps given below to turn off ACPI while booting ubuntu via grub2.
- Start the computer and wait for the GRUB menu to appear (if there are no GRUB menu, press and hold the left Shift key right after starting the system).
- Now we must select the kernel that we wish to utilize and press the e key. The commands related to the highlighted kernel should be visible and editable.
- Add the argument acpi=off to the end of the line beginning with linux.
- Now press Ctrl + x to boot.
Make the change permanent:
- To edit grub on Ubuntu, launch the terminal from the dash or press Ctrl+Alt+T and type: gksudo gedit /etc/default/grub.
- Find the line that begins with GRUB CMDLINE LINUX DEFAULT and append acpi=off to the end, creating: GRUB CMDLINE LINUX DEFAULT=”quiet splash acpi=off” Save and exit the file.
Finally, we have to update the changes by typing in the following command line to update and turn off ACPI while booting ubuntu via grub2:
sudo update-grubMethod 2: turn off ACPI while booting ubuntu via grub2
Please add acpi=off to the kernel command line – it’s only little different from the LiveCD:
- To access the Grub menu, hold down the Shift key while booting up. We must navigate to the entry that we wish to view(usually the first one).
- To edit that entry, press e, which will display the details.
- Then, as indicated above, we must locate the Linux item, use the arrow keys to navigate to it, and then press the Terminate key to end that line. Enter acpi=off as suggested and boot with Ctrl+X.
- We can make this workaround permanent by doing the following:
*
sudo nano /etc/default/grub* Change line
toGRUB_CMDLINE_LINUX_DEFAULT="quiet splash"GRUB_CMDLINE_LINUX_DEFAULT="quiet splash acpi=off"* To save and leave, use Ctrl-X, then Y, and finally, Enter.
*
sudo update-grub* We should no longer have the black screen issue if we reboot.
This will turn off ACPI while booting ubuntu via grub2.
Note: As an additional method we can use the Boot-Repair’s Advanced options to add acpi=off (or any other kernel option) to the GRUB in 1 click. It will also provide a BootInfo summary if we need more help.
[Need assistance with similar queries? We are here to help]
Conclusion
To conclude we have learned two main methods and an additional method through turn off acpi while booting ubuntu via grub2 with the assistance of our Server Management Support Services.
PREVENT YOUR SERVER FROM CRASHING!
Never again lose customers to poor server speed! Let us help you.
Our server experts will monitor & maintain your server 24/7 so that it remains lightning fast and secure.







0 Comments