Fixing the “VirtualBox No Bootable Medium Found System Halted” Error is now simple with these steps explained below in our article. At Bobcares, with our Virtualizor Support, we can handle your issues.
Overview
- Fixing the “VirtualBox No Bootable Medium Found System Halted” Error
- Understanding the Error
- Key Impacts of the Error
- Common Causes and Their Fixes
- Preventing Future Errors
- Conclusion
Fixing the “VirtualBox No Bootable Medium Found System Halted” Error
When using VirtualBox, encountering the error message “No bootable medium found! System halted” can be frustrating, especially if we’re unsure of the cause. This message typically indicates that the virtual machine (VM) has failed to detect a valid bootable device to load the operating system. Whether we’re running a fresh installation or managing existing VMs, understanding the causes and solutions for this error will help us get back on track.
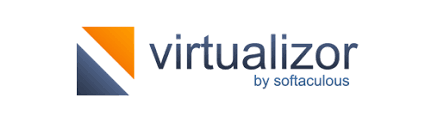
Understanding the Error
The error “No bootable medium found! System halted” appears when the VM cannot find a bootable disk (such as a CD/DVD or ISO file) during startup. This can happen for several reasons, including improperly configured storage settings, a missing bootable disk, or incorrect boot order.
Key Impacts of the Error
- Inability to Start the VM: This is the most immediate consequence. Without a bootable medium, the VM will not start, preventing access to applications and workflows.
- Disruption of Tasks: The error can halt critical work that relies on virtualized environments, leading to productivity losses.
- Potential Data Loss: If the VM fails to boot, users risk losing unsaved data or progress on their work.
- Inefficient Resource Allocation: A VM that remains in a halted state can still consume system resources, leading to inefficiencies.
- Impact on Learning Environments: In educational setups, this issue can disrupt simulations or virtualized learning experiences.
Common Causes and Their Fixes
1. Incorrectly Created Bootable Media
Cause: The bootable disk or ISO may not have been created properly. For example, a CD could have been burned as a data disc instead of a bootable one.
Fix:
i. Recreate the bootable media using reliable tools like Rufus or UNetbootin.
ii. Ensure we select bootable options when creating an ISO.
iii. Verify the ISO’s integrity by checking its checksum.
2. Missing Bootable Media
Cause: The VM may not have any bootable media attached to it.
Fix:
i. Open VirtualBox, select the VM, and go to Machine > Settings > Storage.
ii. Ensure the optical drive is attached. If it’s marked “Empty,” add a bootable ISO by clicking the optical drive icon and selecting “Choose virtual optical disk file.”
3. Incorrect Boot Order
Cause: The VM may be set to boot from an incorrect device due to the wrong boot order.
Fix:
i. Go to Machine > Settings > System > Motherboard.
ii. Adjust the boot order to prioritize bootable media like the optical drive or hard disk over devices like floppy drives.
iii. Save changes and restart the VM.
4. Virtual Optical Drive Not Configured
Cause: The virtual optical drive might not be configured in the VM settings.
Fix:
i. Check the Storage settings and verify that an optical drive is listed.
ii. If it’s missing, click the controller icon, select Add Optical Drive, and attach a valid ISO.
5. Corrupted ISO File
Cause: The ISO file may be corrupted or incomplete, preventing the VM from booting.
Fix:
i. Download a fresh copy of the ISO from a reliable source.
ii. Use checksum verification tools (e.g., MD5 or SHA256) to verify the integrity of the downloaded file.
6. Virtual Hard Disk Not Attached
Cause: The VM is booting up from an empty virtual hard disk with no OS setup.
Fix:
i. Check the Storage settings to ensure a virtual hard disk is attached.
ii. If not, create a new virtual hard disk and install an operating system on it.
7. EFI/Legacy Mode Issues
Cause: Some operating systems require EFI mode to boot correctly, while others need legacy mode.
Fix:
i. Navigate to System > Motherboard in the VM settings.
ii. Enable EFI for modern operating systems or disable it for legacy systems.
8. VirtualBox Configuration Issues
Cause: Misconfigurations in VirtualBox settings can trigger various errors, including this one.
Fix:
i. Create a new VM with default settings and attach the existing disks or ISOs.
ii. Ensure we’re using the latest version of VirtualBox, as older versions may contain bugs.
Preventing Future Errors
To avoid encountering this error in the future, follow these preventive measures:
1. Always create bootable media correctly and verify its integrity before use.
2. Regularly update the VirtualBox to stay on top of bug fixes and enhancements.
3. Backup the VMs and their configurations to ensure quick restoration in case of errors.
4. Familiarize with key VirtualBox settings, especially those related to storage and boot order, before creating new VMs.
5. Ensure the host system’s virtualization settings, like VT-x/AMD-v, are enabled in BIOS/UEFI.
[Searching solution for a different question? We’re happy to help.]
Conclusion
The “No bootable medium found! System halted” error is a common issue in VirtualBox but is generally easy to resolve once we identify the underlying cause. By following the troubleshooting steps outlined above, we can quickly fix the problem and ensure that the virtual machines start up smoothly. Prevention is key, so remember to verify the bootable media, review the settings, and keep the system updated to avoid running into this error again.







0 Comments