With popular CMS like WordPress, website management becomes super easy.
In addition, panels like Virtualmin offers a simple installation process for WordPress. But, it requires some patience as well as the knowledge during setup.
At Bobcares, we often get requests from our customers to install Virtualmin WordPress as part of our Server Management Services.
Today, we’ll see how our Support Engineers install Virtualmin WordPress and fix the related errors.
How we install WordPress in Virtualmin
Here are the steps, our Support Engineers perform to install WordPress with an Install Script on Virtualmin.
1. Initially, we download wordpress.pl from GitHub.
2. Then, we log in to Webmin control panel and install the script via Virtualmin > System Settings > Script Installers > Add Script.
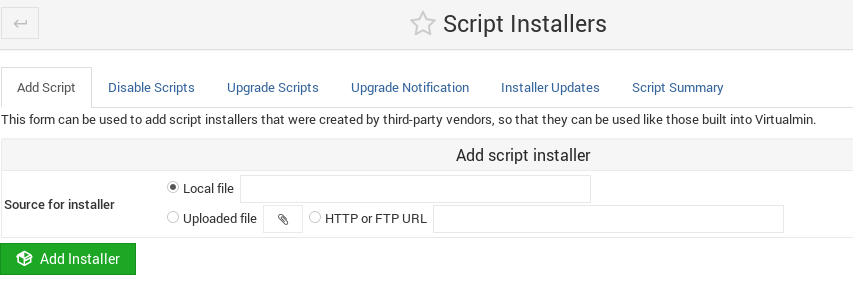
3. Next, we make sure that the script is enabled in Virtualmin > System Settings > Script Installers > Disable Scripts.
4. We click Virtualmin > Install Scripts.
3. After that, we select the WordPress script which is near the top in the Blog section.
4. Again, scroll down to the bottom of the page, and click Show Install Options.
5. Here, we change the default option from install sub-directory under to At top level, enter the site title, username, password, etc.
6. At last, we click Install Now.
That’s it, now we installed WordPress in Virtualmin.
How we fixed the errors related to WordPress installation in Virtualmin
Let’s see the various reason to fail the Virtualmin WordPress installation and how our Support Engineers nailed it for our customers.
1. Outdated Virtualmin versions
Many customers are facing different problems with the outdated Virtualmin versions.
Recently, one of our customers came up with an issue like WordPress was not showing in the list of Install scripts.
Then, our Support Engineers found his Virtualmin version was outdated. So, the scripts were not available for customers to use. Therefore, we upgraded the Virtualmin to the latest version. In addition, we added the script to the list.
To add a script, Virtualmin > System Settings > Script Installers > Add Script.
Also, we enabled the script via Virtualmin > System Settings > Script Installers > Disable Scripts.
That fixed the problem.
2. Wrong database credentials
Sometimes, customers may get website error after successful installation of WordPress on their domain. It is due to the wrong admin username and password in wp-config.php. The website error looks like,
"Database connection failed : DBI connect failed : Access denied for user 'username'@'localhost' (using password: YES) 1360".
Then, our Support Engineers reset Mysql username and password via Virtualmin > Servers > MySQL Database Server > Edit user.
Then, we updated the Mysql username and password in “wp-config.php” and saved it.
This is how we fixed the issue.
3. Improper WordPress installation
Virtualmin has a very simple installation process. However, it needs technical knowledge to handle it.
Here, another customer had an issue after WordPress installation, he reported that his WordPress wp-config.php file was blank, and had website error as “Database connection failed”.
Once we installed the WordPress via Virtualmin script, we should create the MySQL database username and password via the webpage.
So, our Support Engineers created a “wp-config.php” file & copied the sample “wp-config.php” file given by the webpage during the installation of WordPress.
Next, we replaced the MySQL database username and password in “wp-config.php” file with the newly created MySQL database username and password and saved the file.
This fixed the problem. And, the WordPress installation completed without any error.
[Having trouble with WordPress installation in Virtualmin? We’ll fix it for you.]
Conclusion
In short, there are many reasons for Virtualmin WordPress installation failure such as improper WordPress installation, wrong database credentials, and outdated Virtualmin versions. Today, we saw how our Support Engineers installed WordPress with an Install Script on Virtualmin & solved related errors.








0 Comments