Learn how to fix the Windows Error Code 0xc000000f. Our Windows Support team is here to help you with your questions and concerns.
How to Fix the 0xC000000F Error Code on Windows 10
 The 0xC000000F error code is a common issue that often appears after installing new programs, drivers, or upgrading the Windows operating system.
The 0xC000000F error code is a common issue that often appears after installing new programs, drivers, or upgrading the Windows operating system.
These blue or black screen errors can be frustrating and difficult to resolve. Furthermore, they can prevent our PC from booting up and block access to our data. Here are some common error messages that may appear on our screen:
- Windows failed to start with error code 0xc000000f.
- Your computer needs to be repaired. Error code: 0xC000000F.
- A required device isn’t connected or cannot be accessed. Error code: 0xC000000F.
An Overview:
- Causes of Error Code 0xC000000F
- Solution 1: Check and Change the Power Cord and Remove External Devices
- Solution 2: Start Your Computer Using Bootrec.exe Utility
- Solution 3: Use Startup Repair to Repair BOOTMGR
- Solution 4: Perform System Restore
- Solution 5: Rebuild the BCD Manually
- Solution 6: Check Your Data Cables, BIOS, and Drivers
- Solution 7: Check Your Disk with the CHKDSK Utility
- Solution 8: Disable Secure Boot in BIOS
- Solution 9: Reinstall Windows 10
- How to Recover Lost Data Due to Error Code 0xC000000F
Causes of Error Code 0xC000000F
The primary cause of the 0xC000000F error is the Boot Manager’s inability to locate the Boot Configuration Database (BCD) file. This issue can arise due to various reasons:
- Corrupted or missing BCD files due to power failures or sudden shutdowns.
- Malware or virus attacks that delete or damage the BCD file.
- Damaged data cables or disk write errors.
- Hardware failures or incorrect BIOS settings.
Solution 1: Check and Change Power Cord and Remove External Devices
A damaged power cord can interrupt the power supply, causing Windows to stop booting. So, start by turning off the computer and disconnecting it from the power source.
Also, check the power cord for signs of wear and tear, and replace it if necessary. Remove all connected external devices such as USB drives, microphones, webcams, and other accessories. Then, power on the device to check if the problem is resolved.
Solution 2: Start Your Computer Using Bootrec.exe Utility
The Bootrec.exe utility can help fix the 0xC000000F error by repairing the Master Boot Record (MBR).
- If we have a Windows installation USB or DVD, insert it and reboot the computer.
- When prompted, press any key to boot from the installation media, select “Repair your computer,” and then choose “Command Prompt.”
- Type `bootrec /FixMbr` and press Enter to execute the command.
- If we do not have installation media, restart the computer, press Shift + F8, select “Troubleshoot,” and follow similar steps.
Solution 3: Use Startup Repair to Repair BOOTMGR
The BOOTMGR file is essential for booting Windows. So, use the Startup Repair tool to repair it.
- Insert the Windows setup disc or bootable USB and select to boot from the media.
- When prompted, choose “Repair your computer,” then “Troubleshoot,” and finally “Startup Repair.”
- This tool will automatically detect and attempt to fix any issues with BOOTMGR.
Solution 4: Perform System Restore
If the error persists, try performing a System Restore.
- Restart the computer and press the Shift key while selecting the “Restart” option.
- Choose “Troubleshoot” > “Advanced options” > “System Restore.” Follow the on-screen instructions to restore the system to a previous working state.
Solution 5: Rebuild the BCD Manually
To manually rebuild the BCD, boot into Windows Setup, and open the Command Prompt. Type `bootrec /rebuildbcd` to start the rebuild process. This command scans for Windows installations and adds them to the BCD. Restart the computer to see if the issue is resolved.
Solution 6: Check Your Data Cables, BIOS, and Drivers
Faulty data cables, incorrect BIOS settings, or outdated drivers can also cause the 0xC000000F error. So, check all data cables for damage and replace them if necessary.
Enter the BIOS settings by pressing the appropriate key (such as F2, Del, or Esc) during startup. Restore the BIOS to factory settings, and ensure all drivers are up to date.
Solution 7: Check Your Disk with the CHKDSK Utility
We can use the CHKDSK utility to fix errors related to the hard drive. Boot from the Windows installation disc, choose “Repair your computer,” and open the Command Prompt. Type `chkdsk C: /f` and press Enter to scan and fix any disk errors.
Solution 8: Disable Secure Boot in BIOS
Disabling Secure Boot in the BIOS might help in certain cases. Restart the computer and enter the BIOS or UEFI settings by pressing the appropriate key. The, go to the “Security” or “Boot” section, find the “Secure Boot” option, and disable it. Save the changes and exit the BIOS.
Solution 9: Reinstall Windows 10
If none of the above methods work, reinstalling or updating our Windows system may resolve the issue. So, make sure we have a bootable device, connect it to the computer, and restart. Follow the prompts to reinstall Windows.
How to Recover Lost Data Due to Error Code 0xC000000F
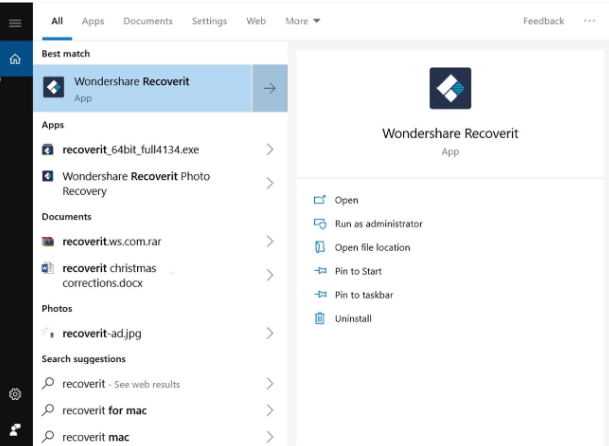 If the error causes data loss, consider using “Recoverit Data Recovery” for PC to restore lost files. This tool can recover various file types, including documents, media, and data from external devices. Additionally, it offers advanced recovery options like video recovery and data restoration from crashed computers.
If the error causes data loss, consider using “Recoverit Data Recovery” for PC to restore lost files. This tool can recover various file types, including documents, media, and data from external devices. Additionally, it offers advanced recovery options like video recovery and data restoration from crashed computers.
We can recover our files with these steps:
- Double-click the “Wondershare Recoverit” icon on your desktop.
- Select a location or hard disk to scan.
- Review the recovered files and save them to a secure location.
[Need assistance with a different issue? Our team is available 24/7.]
Conclusion
With the above steps and the suggested tools, we can troubleshoot and resolve the 0xC000000F error on our Windows 10 computer.
In brief, our Support Experts demonstrated how to fix the Windows Error Code 0xc000000f.







0 Comments