The error ‘errors have been detected in the file xxx.ost’ occurs due to many reasons that include Synchronization issues, Exchange Server migration, Power breakdown, and so on.
Here at Bobcares, we have seen several such Outlook related errors as part of our Server Management Services for web hosts and online service providers.
Today we will take a look at the causes for this error and see how to fix it.
Why does ‘Errors have been detected in the file xxx.ost’ occurs
Sometimes an error “Errors Have Been Detected In The File Xxx.Ost” occurs where ‘Xxx‘ is the file name code is detected.
This error occurs due to many reasons that include:
- Synchronization issues
- Exchange Server migration
- The issue with the internet connectivity
- Issue in hardware
- Power breakdown
- Multiple trying to access the alike OST file
- Exchange Server is down
- OST file got corrupted
- Issues with the Outlook profile
- Virus or malware attack
- Abnormal exit from Outlook
How we resolve the problem ‘errors have been detected in the file xxx.ost’
Now let’s take a look at how our Support Engineers resolve this error.
Solution 1: Creating OST File Again
Generally, Microsoft Exchange Server uses an offline Outlook Data File (.ost). In case, if any problem arises with the file, we can recreate it to get our mailbox data back. To recreate OST files, we follow the steps given below:
1. First, from the Control Panel, select the Mail option. To change the current profile name, click on Show Profiles in the Mail Set-up box.
2. Next, select the profile name and click on Properties.
3. After that, we click on E-mail Accounts to go to Account Settings.
4. Then within Account Settings, we click on Data Files and select file path.
5. From Outlook Data Files, we select https://www.nucleustechnologies.com/blog/wp-content/uploads/2017/09/sol3ost4.pngOpen File Location. Then File explorer window with the required file location will get opened.
6. By clicking on the cross button on the right corner, we close the Account Settings box and Mail Set-up box
7. Now we go to the file explorer window opened earlier. Here, we delete that particular corrupted OST file by right-clicking on it. The very next time we open MS Outlook, a new .ost file with original stored data is created for the account.
Solution 2: Utilizing In-Built Microsoft Outlook Inbox Repair Tool
1. In the default location for the Microsoft Office program file, we search Scanpst.exe application and run it. A Microsoft Outlook Inbox Repair Toolbox pops up. Here we click on Browse to select that particular corrupted .ost file path.
2. Next, we click on Start to start the repairing process.
3. A dialogue box signaling errors in the file pops up. To make a backup of scanned file before repairing, an option is also available. We select the checkbox to save the backup otherwise we can avoid it by unselecting it. We can see the file details by clicking on the Details option. Here we click on Repair to repair the corrupted .ost file.
4. Now a dialogue box with the text ‘Repair complete’ pops up which shows that the repair process is complete.
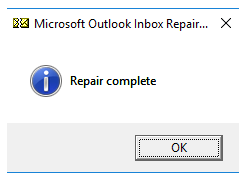
5. Then we open MS Outlook to confirm that the file is repaired and data is accessible.
Solution 3: Disable Cached Exchange Mode
1. First, we disable Cached Exchange Mode and then remove the old OST data.
2. Next, we restart Outlook.
3. Then again we enable the cached exchange mode.
Solution 4: Recreating a profile
It may happen that the OST is not accessible because of the issue with the settings of the Outlook profile. So, for that, we create the profile again.
In a few of the rare cases, the error can occur due to profile-corruption. For creating a new default Outlook profile, all we need is to follow the three steps given here below:
1. First, we delete the current default profile
2. Next, we create a new profile
3. Finally, we set the newly created profile as default.
Solution 5: OST file integrity check tool
OST integrity check tool is an inbuilt tool to help resolve issues related to synchronization as it detects all the problems related to synchronization. It compares the OST file and the data stored in the exchange server and solves the issues by matching the data.
[Need any further assistance with Outlook errors? – We are here to help you]
Conclusion
Today, we saw the different methods our Support Engineers provided to tackle this error.







0 Comments