Wondering how to fix “You don’t currently have permission to access this folder”? We can help you.
Often windows users may come across this error while using Windows File Explorer.
Here at Bobcares, we handle requests from our customers using Windows servers to fix similar issues as a part of Server Management Services.
Today let’s see how our Support Engineers fix this issue for our customers.
What Causes ‘You don’t currently have permission to access this folder’
At times, when we try to open a system folder C:\Windows\System32\Config in File Explorer, the User Account Control window appears to warn that we do not don’t currently have permission to access this folder.
A typical warning looks like the one given below:
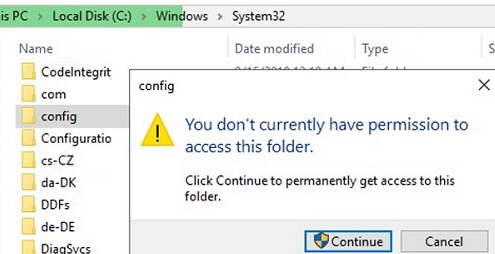
However, we can get access through the UAC privilege elevation by clicking Continue.
When we click Continue, UAC temporarily elevates the privileges of the explorer.exe process and grants NTFS full control permissions to our account.
1. Removing a user or group from “Group or user names” on the folder’s “Security” tab.
2. Application of an explicit “Deny” to the user or group.
3. A conflict between the share permissions and the New Technology File System (NTFS) permissions.
Methods to fix ‘You don’t currently have permission to access this folder’
We will see some methods that our support techs follow to fix this issue on Windows:
1. Run File Explorer as Administrator on Windows Server
The Windows Explorer process starts when a user logs on with the standard user access token.
We cannot elevate the Explorer.exe process in the standard way. Also, we will not be able to start the second explorer process in the “Run as admin” mode.
Therefore, we need to end the current explorer.exe process in our user session first.
We can kill the explorer.exe process from Task Manager or with the following command in the PowerShell console:
taskkill /f /FI “USERNAME eq $env:UserName”/im explorer.exeCopy CodeSUCCESS: The process “explorer.exe” with PID 3208 has been terminated.Copy CodeIn order to run the explorer.exe process as administrator, use the following command:
c:\windows\explorer.exe /nouaccheck
(NO|UAC|CHECK)Copy CodeThese commands will terminate the explorer.exe process for the current user and start a new one.
Furthermore, it will inherit the elevated access token that powershell.exe is run with.
We can make sure that Windows Explorer is now running elevated in the Task Manager by Opening the Task Manager and taking the Details tab. Here, we can right-click any column, click Select columns, and enable Elevated column to be displayed.
As we can see, explorer.exe is now having the attribute Elevated=Yes.
After that Explorer will be able to open any system folder without a UAC warning and all child processes run from Windows Explorer will run elevated.
This Windows Explorer elevation trick works on both Windows Server 2016/2019 and all Windows 10 builds.
On Windows Server 2012/R2 and Windows 8, in order to run the Explorer process elevated, we need to open cmd.exe as administrator and run the following command:
tskill explorer & explorerCopy Code2. Gain Access by Allowing Everyone
1. First, right-click on the folder that we are unable to access and select “Properties”.
2. Then click on “Security” tab and under Group or user names click on “Edit”.
3. After that, click on “Add” and type everyone. Click on “Check names” and then click “OK”.
4. Finally, select “Everyone”. Under “Allow”, select “Full control” and click on “Apply” and click “Ok”.
3. Change the Ownership of the File/Folder
We can also try changing the ownership of the file or folder to fix the “You Don’t Currently Have Permission to Access This Folder” issue.
1. Firstly, right-click on the folder to navigate to “Properties”.
2. Then go to the “group or username” section on the “Security” tab.
3. And click on “Advanced”, and then “Change”.
4. After that, type account name. Click on “Check names” and click “OK”.
5. Finally check “Replace owner on sub containers and objects” and click “OK”.
[Need assistance? We can help you]
Conclusion
In short, we saw how our Support Techs fix the ‘You Don’t Currently Have Permission to Access This Folder’ issue for our customers.




0 Comments