Infusionsoft and WordPress working together seamlessly is a dream come true with the latest plugin. Read on to find out more.
At Bobcares, we offer solutions for every query, big and small, as a part of our Server Management Services.
Let’s take a look at how our Support Team is ready to introduce to our customers the benefits of putting Infusionsoft in WordPress together and how to set it up.
Putting Infusionsoft and WordPress Together
Infusionsoft, known as Keap since January 2019, offers CRM platforms that help small businesses with email marketing, e-commerce, and so on. On the other hand, WordPress is a popular Content Management System. It offers several different customization options within an easy-to-use platform.
While several WordPress users rely on Infusionsoft, it required some knowledge of HTML. Fortunately, that has changed with the introduction of the Infusionsoft plugin for WordPress. It allows us to drag and drop opt-in goals, implement follow-up campaigns, and so on.
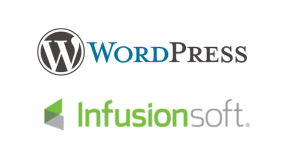
Today, our Support Team is going to take us through the process of setting up Infusionsoft in WordPress:
-
- To begin with, we have to head to our WordPress dashboard and install the Infusionsoft plugin.
- After that, click the Infusionsoft option in the sidebar and click Settings.
- Then, we will connect our Infusionsoft and WordPress accounts by entering the API key and Application name and clicking Re-authorize. Once we have connected our Infusionsoft account to our WordPress account, let’s try our hand at creating an opt-in form:
- First, click the Infusionsoft button on the sidebar and choose Opt-in forms.
- Then, click New Opt-In Form in the right corner at the top of the page.
- At this point, we can decide which type of opt-in form we would prefer by choosing one from the list below:
- Pop up
- Fly in
- Below post
- Inline
- Locked content
- Widget
- Bar
- After we choose the type of Infusionsoft opt-in form we prefer in WordPress, it is time to enter a name for the opt-in form and then click Next: Design.
At this point, if we have not authorized the plug-in, we will be prompted to do so. In this scenario enter the API key and Application name and click Authorize.
- Next, select the form layout and click Next: Customize.
- Now, we will choose a template and then click Next: Customize.
- At this point we can add the field we plan on capturing with the opt-in form.
- Then click the Preview button to view the preview.
- After that, click Next: Display in order to customize other elements.
- We can also choose where to display the opt-in form at this point in the process.
- After the setup process, click Save & Exit button at the bottom of the Display Settings tab.
After the above process, the new form will be available in the Opt-in Forms tab.
[Need assistance with a different issue? We are available 24/7.]
Conclusion
In a nutshell, our skilled Support Engineers at Bobcares introduced us incorporating Infusionsoft and WordPress with the plugin.
PREVENT YOUR SERVER FROM CRASHING!
Never again lose customers to poor server speed! Let us help you.
Our server experts will monitor & maintain your server 24/7 so that it remains lightning fast and secure.







0 Comments