Let us look at the error: 500 internal server error wordpress elementor. With the support of our WordPress support services at Bobcares we can give you a complete guide note how to set this up.
500 internal server error wordpress elementor
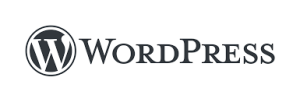
500 errors are server errors that originate in the website’s server environment and many factors causes it. These are a few of the most common:
- The website does not have enough memory – Elementor requires a minimum of 128MB of RAM to work correctly (if the website includes other plugins, we recommend 512MB).
- It is possible that the RAM assigned to the website is insufficient to satisfy its demands, resulting in a 500 error.
- Third-party plugin issue – If Elementor isn’t the only plugin we’re using, this 500 error might be caused by a problem with another plugin.
Fatal Errors – A 500 error might be the consequence of a fatal error. The PHP file on the website causes fatal errors.
We must first identify the source of a 500 error before we can troubleshoot it. To do so, we must examine the website’s server PHP error logs, which will reveal the source of the problem.
Troubleshooting : 500 internal server error wordpress elementor
Increase PHP memory limit
When we get 500 internal server issues on our website, the first thing we should do is check the PHP memory limit. Most server issues occur when the maximum PHP memory limit is up. The PHP memory limit needs to be increased.
We must update the wp-config.php file to raise the PHP memory limit. This code snippet must be added at the end of the wp-config.php file.
define( ‘WP_MEMORY_LIMIT’, ‘256M’ );Copy CodeThis code raises the PHP limit to 256 MB. The 500 internal server issues should be resolved after raising the PHP memory limit to access the website.
Increase PHP memory limit
If the problem persists after raising the PHP memory limit, we should look for a corrupt.htaccess file.
To inspect the website’s.htacccess file, we must first log in to the website using FTP or the file manager program via cPanel access.
Go into the cPanel account and navigate to the.htaccess file directory. We can find the.htaccess file in the same directory as wp-admin.
No need to rename the.htaccess file. Name it something like.htaccess new. Go to the website after renaming the file, this will remove the the 500 internal servers error.
Once the issue has been resolved, navigate to Settings > Permalinks in your website admin dashboard and click the Save button. We don’t need to change anything.
Just clicking the save button will build a new.htaccess file to prevent 404 problems.
Deactivate all plugins
When a plugin conflict develops, it is difficult to determine which plugins are to blame. So we need to deactivate all of the plugins and then see whether the difficulties persist.
If the problem is gone, we must activate the plugins one by one to determine which plugin is to blame.
We may utilize the bulk option to deactivate all plugins at once. Choose all of the plugins by going to Plugins-> Installed plugins. Next, select deactivate from the bulk option selection menu and press the Apply button.
If the error appears on all website pages
Do the following actions to get around the problem:
-
- Site backup.
- Ascertain that we are utilizing the most recent versions of Elementor and Elementor Pro.
- Deactivate all current plugins except Elementor and Elementor Pro and see whether it resolves the problem. Reactivate the plugins one by one to identify the offender.
If the error appears on a specific page
If we’re just getting a 500 error on one page, attempt the following methods to work around the problem:
- Go to the error page.
- Click the arrow to the right of the Update/Publish button.
- Save it as a template and give it a name.
- Create a new page and then click Add template.
- Click My Templates and then Import next to the template we previously saved.
[Need assistance with similar queries? We are here to help]
Conclusion
To sum up we have now seen how to remove the error 500 internal server error wordpress elementor. With the support of our WordPress support services we have now gone through the steps on how to remove the error.
PREVENT YOUR SERVER FROM CRASHING!
Never again lose customers to poor server speed! Let us help you.
Our server experts will monitor & maintain your server 24/7 so that it remains lightning fast and secure.




I did all the steps, but it still shows the error on one of the product pages of the website. Can you help me with anyother steps for resolving
Hello,
Please contact our support team via live chat(click on the icon at right-bottom).