Let’s discuss how to use WP Cloudflare Super Page Cache with WP Rocket. At Bobcares, with our WordPress Support Service, we can handle your WP Rocket issues.
How to Use WP Cloudflare Super Page Cache with WP Rocket?
With the Super Page Cache for Cloudflare plugin, we can achieve even faster website performance by improving the website’s cache. This plugin will enable us to cache WordPress-generated HTML websites in addition to static assets (including CSS, JS, and pictures) at both the server disk level and the global Cloudflare CDN. We can follow the below steps to integrate with WP Rocket:
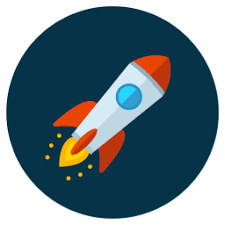
1. Turn off WordPress Rocket and confirm that no other plugins’ advanced-cache.php files are located in the wp-content directory.
2. Activate the plugin WP Cloudflare Super Page Cache.
3. Turn on the Fallback Cache feature.
4. Select the Third Party tab.
5. Go to the WP Rocket Cache Settings area and turn on every setting there.
6. Clear the cache.
7. To overwrite the cache-control header for WordPress pages using web server rules, enable it if we are not using LiteSpeed Server or if we are using LiteSpeed Server version >= 6.0RC1.
8. Turn on WordPress Rocket once more.
9. Clear the WP Rocket cache.
In order to disable the Cache, we have the option in the Third Party section of the WP Cloudflare Super Page Cache plugin. With this setup, WP Rocket’s page caching will be turned off but optimization will still take place.
It’s safe to disregard any warnings we receive about the advanced-cache.php file on the dashboard.
[Want to learn more? Reach out to us if you have any further questions.]
Conclusion
To conclude, we offer the steps from our Tech team to use WP Cloudflare Super Page Cache with WP Rocket in this article.
PREVENT YOUR SERVER FROM CRASHING!
Never again lose customers to poor server speed! Let us help you.
Our server experts will monitor & maintain your server 24/7 so that it remains lightning fast and secure.




0 Comments