The error “Boot failure Reboot and Select proper Boot device” in Hyper-V typically occurs when the virtual machine (VM) can’t find a bootable operating system. Learn the complete troubleshooting details of the issue in our latest blog. Bobcares, as a part of our Server Management Service offers solutions to every query that comes our way.
Overview
- Fixing the Error “Boot Failure. Reboot and Select Proper Boot Device” in Hyper-V
- Error Causes
- Error Fixes
- Important Considerations
- Conclusion
Fixing the Error “Boot Failure. Reboot and Select Proper Boot Device” in Hyper-V
Microsoft created Hyper-V, a virtualization technology that lets users build as well as control virtual machines (VMs) on a real server. We can also run many operating systems together on a single physical computer using Hyper-V.
This error appears when a Hyper-V virtual machine (VM) cannot find a boot device or operating system to run. Understanding the origins of this error may aid in troubleshooting and issue resolution since it can arise for a number of reasons.
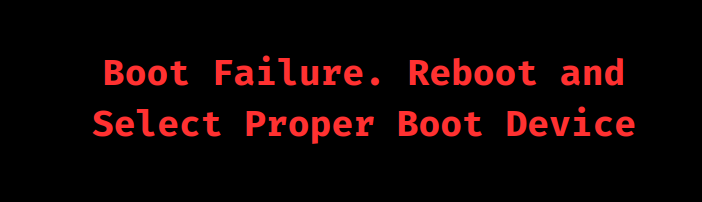
Error Causes
1. Incorrect Boot Order: When virtual machine (VM) starts from a device without an operating system on it.
2. Corrupted Boot Configuration Data (BCD): The virtual machine (VM) won’t be able to find the operating system in order to boot if the BCD is corrupted.
3. Inactive Boot Partition: Generation 1 virtual machines will not boot if the BCD-containing partition is not designated as active.
4. Generation Mismatch: Boot problems can also arise if a Generation 2 virtual machine (VM) is used with a Generation 1 virtual hard drive (VHD) or vice versa.
5. Hardware Compatibility: If the guest operating system and virtual hardware parameters are incompatible, problems may occur.
6. Missing or Misconfigured Virtual Hard Disk: The virtual machine may not have a virtual hard disk or it may be incorrectly configured.
Error Fixes
1. Tweak the Boot Order:
i. Dive into VM Settings: Initially, go to the VM’s settings in Hyper-V.
ii. Set Priorities: Then, in the “Firmware” section, make sure the hard drive is first in line, followed by the CD/DVD or ISO if needed.
2. Rescue with BCD Repair:
i. Boot Up with Recovery Media: Now, we use a recovery disk or installation media.
ii. Command the Fix: Open the command prompt and run the following commands in order to rescue the bootloader:
bootrec /fixmbr bootrec /fixboot bootrec /scanos bootrec /rebuildbcd
3. Ensure Active Partition (Generation 1 VMs):
Diskpart to the Rescue: Also, make sure the BCD-containing partition is active:
diskpart list disk select disk list partition select partition active exit
4. Rebuild the VM:
Start Fresh: If the issue persists, then, recreate the VM with the correct generation settings as well as reattach the existing virtual hard disk to iron out any configuration kinks.
5. Toggle UEFI and Legacy Boot:
Switch it Up: Flip between UEFI and Legacy Boot in the VM settings; sometimes, a simple switch can also align with the OS requirements.
6. Check Virtual Hardware Compatibility:
Hardware Check: Double-check that the VM’s virtual hardware (network adapters, processors, etc.) is compatible with the guest OS.
7. Restore from Backup:
Backup to the Rescue: If we’ve a recent backup, restoring the VM may be also the quickest way to get back on track if the current setup has issues.
Important Considerations
In order to fix a Hyper-V boot failure with the error message “Reboot and Select Proper Boot Device,” it’s important to take into account the following:
1. Boot Order Configuration:
i. Correct Sequence: We must ensure the hard drive with the OS is set as the primary boot device.
ii. Backup Boot Options: Also, consider adding a secondary boot device like a CD/DVD or ISO.
2. Bootloader Integrity:
i. BCD Corruption: The Boot Configuration Data (BCD) may be corrupted, hence, needs repair using tools like bootrec.
ii. Recovery Tools: We must also have a recovery disk or installation media ready for such repairs.
3. Active Partition Check (Generation 1 VMs):
Diskpart Usage: Ensure the system partition is marked as active, particularly in BIOS-based (Generation 1) VMs.
4. VM Configuration:
i. Correct Generation: Ensure the VM is created with the correct generation settings (Gen 1 vs. Gen 2).
ii. UEFI vs. Legacy Boot: Choose the appropriate firmware type (UEFI for newer OSes, Legacy for older ones).
5. Virtual Hardware Compatibility:
i. Guest OS Requirements: Check that the VM’s hardware settings (processors, network adapters, etc.) are compatible with the guest OS.
ii. BIOS/UEFI Settings: Match the firmware setting to the operating system’s requirements.
6. Data Integrity and Backup:
i. Restore Points: If available, use a recent backup or snapshot to restore the VM to a previous working state.
ii. VHD Integrity: Ensure the virtual hard disk is intact and not corrupted.
7. VM Rebuilding:
Fresh VM: If troubleshooting fails, consider rebuilding the VM from scratch, using the existing VHD to retain data.
8. Disk and Storage Issues:
i. Physical Disk Issues: Ensure the underlying physical disk that hosts the VHD is healthy.
ii. SCSI/IDE Controller Configurations: Verify that the VHD is attached to the correct controller type (SCSI or IDE) based on the VM’s generation.
By keeping these considerations in mind, we can easily fix the boot failure issue in Hyper-V.
[Need to know more? Get in touch with us if you have any further inquiries.]
Conclusion
To sum up, troubleshooting a Hyper-V boot failure requires a systematic strategy that involves confirming the hardware compatibility, confirming the boot sequence, and checking the integrity of the bootloader. Through thorough review of these crucial elements and the availability of backups or recovery tools, we may efficiently identify and fix the problem. This ensures the seamless operation of the virtual machine.
Here, we’ve offered the steps from our Experts in order to fix the issue quickly and efficiently.







0 Comments